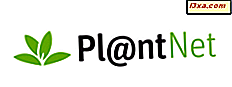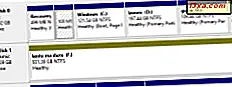
I en af vores tidligere tutorials har vi vist, hvordan du styrer dine diske ved hjælp af diskhåndteringsværktøjet. Denne artikel vil fortsætte med at tale om værktøjet og vise en enkel måde at montere og afmontere Virtual Hard Disk (VHD) -billeder med Disk Management, så du kan læse eller ændre indholdet af enhver .vhd- fil.
Hvad er en Virtual Hard Disk (VHD)
Virtual Hard Disk (eller VHD) er et virtuelt harddiskbillede, der gemmer data i en enkelt fil. Denne type fil er oprettet og brugt af Microsoft virtualiseringsløsninger som Windows Virtual PC. Dette format blev vedtaget af andre virtualiseringsløsninger som VirtualBox, produktet fra Sun Microsystems eller VMware ESX Serve.
Også Windows-sikkerhedskopieringsværktøjet gemmer systembilleder i dette format.
Sådan monteres et VHD-billede ved hjælp af Disk Management
Først og fremmest skal du åbne Disk Management-værktøjet.

Højreklik på Disk Management i panelet til venstre og vælg 'Tilføj VHD' .
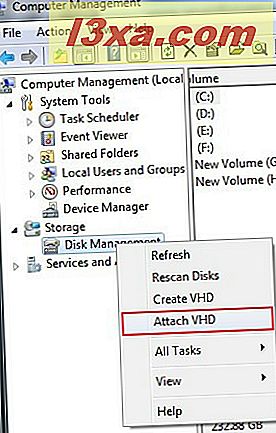
Du kan også finde indstillingen 'Tilføj VHD' i Handling- menuen (se fange nedenfor).

Klik på Gennemse .
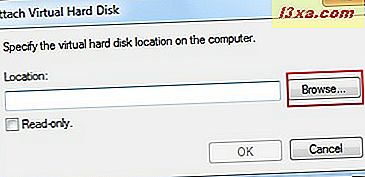
Du skal nu vælge VHD-filen. Når du finder det, skal du vælge det og trykke på knappen Åbn .
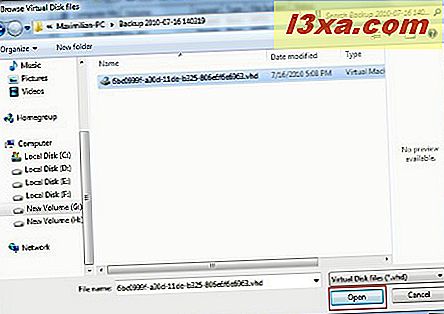
Du er nu tilbage til vinduet 'Fastgør Virtual Hard Disk' . Mit råd her er at lade boksen 'Read-only' ikke markeres, så du kan ændre filerne fra billedet. Hvis dette felt er markeret, kan du kun kopiere filerne. Klik på OK for at starte monteringsprocessen.
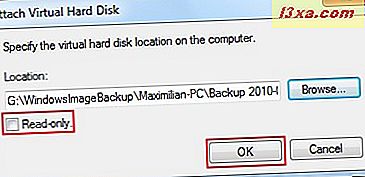
Du vil se, at VHD-filen er blevet monteret som separat diskdrev, og det har sit eget drevbogstav, i dette tilfælde 'K:' .

Åbn Windows Stifinder og klik på den nye partition for at åbne den.
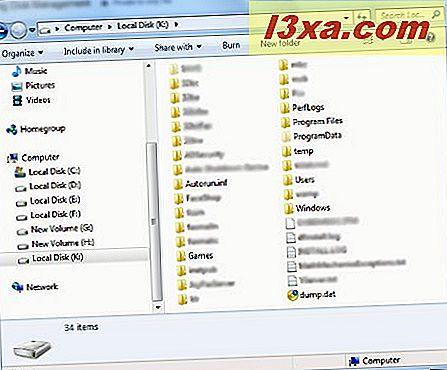
Nu kan du nemt manipulere de ønskede filer fra det vedhæftede systembillede.
Sådan afmonteres et VHD-billede fra Disk Management
Når du er færdig med at arbejde med det monterede virtuelle billede, er det tid til at se, hvordan du afmonterer det. Åbn Disc Management, højreklik på den vedhæftede VHD (i dette tilfælde 'K:' ) og vælg 'Fjern VHD' .
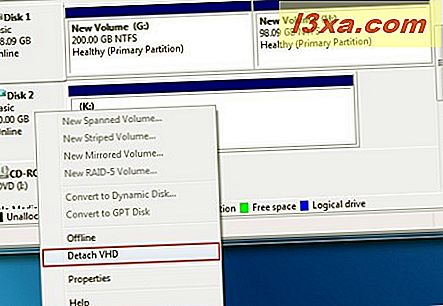
Klik på OK for at afslutte.
BEMÆRK: I vinduet 'Aftag Virtual Hard Disk' kan du finde 'Slet den virtuelle harddiskfil efter at have fjernet disk'- indstillingen. Dette gør det muligt at slette det valgte billede. Jeg anbefaler kraftigt at forlade denne boks ukontrolleret, så du lader VHD-billedet være intakt. Tjek det kun, hvis du virkelig vil slette dette billede.
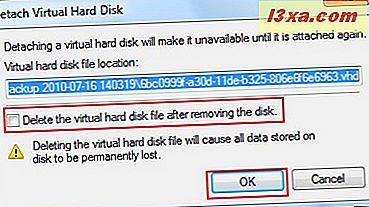
Du vil nu se, at partitionen er fjernet fra vinduet Diskhåndtering .
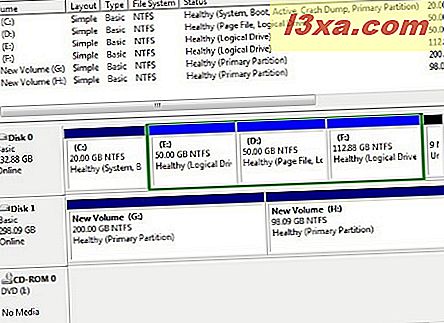
Nyttige brugsscenarier
Der er tidspunkter, hvor du har brug for en enkelt fil eller mappe fra en VHD-fil eller System Image oprettet af Windows Backup. Ved hjælp af Disk Management-værktøjet kan du nemt montere VHD-filen og kopiere de filer og mapper, du har brug for.
Dette giver dig også mulighed for at tilføje mapper og filer til et hvilket som helst billede. Afhængigt af bruksscenariet - denne funktion kan være nyttig.
Konklusion
Som du kunne se fra denne vejledning, er det meget nemt at bruge Disk Management til at montere VHD-filer og arbejde med dem. Hvis du har andre tips til at dele relateret til dette værktøj, tøv ikke med at skrive en kommentar.