
Lokal gruppepolitik er en af de Windows-funktioner, der ikke er særlig populære blandt afslappede computerbrugere, men det er meget elsket af netværksadministratorer. Med Local Group Policy Editor kan du styre alle former for Windows-indstillinger, fra et enkelt centralt punkt. Det er især nyttigt, hvis du er en netværksadministrator, og du skal indstille de samme regler for mange computere eller brugere af samme domæne. Men fordi det tilbyder et bredt udvalg af muligheder og indstillinger, som du normalt ikke finder på de sædvanlige steder fra omkring Windows, kan Local Group Policy Editor også være meget nyttig for hjemmebrugere. Læs videre for at finde ud af, hvad den lokale gruppepolitik er, og hvordan du kan arbejde med lokal gruppepolitikredaktør :
Hvad er den lokale gruppepolitik?
Gruppepolitik er pr. Definition en Windows-funktion, der giver dig en centraliseret måde at styre og konfigurere Windows-operativsystemet på, programmer og brugerindstillinger fra de computere, der er registreret på et domæne. Gruppepolitikker er naturligvis mest nyttige, hvis du er en netværksadministrator, og du skal håndhæve bestemte regler eller indstillinger på computere og / eller brugere, der findes i det netværk, du administrerer. Denne situation er dog uden for denne vejledning.
Lokal gruppepolitik er en variant af Gruppepolitik, som også giver dig mulighed for at styre individuelle computere, ikke kun computere, der er registreret på et domæne. Som f.eks. Din hjemmecomputer med Windows 10, Windows 8.1 eller Windows 7. Det betyder, at dette værktøj kan være meget nyttigt for både hjemme-brugere og netværksadministratorer.
For at sige det i enkle termer bør du tænke på lokal gruppepolitik som et sæt love, der styrer, hvordan Windows fungerer på din computer.
Kan jeg bruge Local Group Policy Editor?
Fordi Local Group Policy Editor er et ret avanceret værktøj, bør du vide, at den ikke er tilgængelig i Windows Home- udgaver. Du vil kun få adgang til og bruge den kun i:
- Windows 7 Professional, Windows 7 Ultimate og Windows 7 Enterprise
- Windows 8.1 Professional og Windows 8.1 Enterprise
- Windows 10 Pro og Windows 10 Enterprise
Nogle eksempler på hvad du kan gøre med lokal gruppepolicy editor
OK ... vi ved, at den nemmeste måde at forstå noget på er at få praktisk og dele brugssituationer i virkeligheden. Ved at bruge de knapper, som Local Group Policy Editor tilbyder, kan du konfigurere mange Windows-indstillinger, og du kan også håndhæve dem, så brugerne på din computer ikke kan ændre dem efterfølgende. Her er blot nogle få eksempler:
- Tillad brugere kun at få adgang til nogle af de programmer, der findes på din computer.
- Bloker brugere fra at bruge flytbare enheder (f.eks. USB-hukommelsesstifter) på computeren.
- Bloker brugerens adgang til Kontrolpanel og til appen Indstillinger .
- Skjul specifikke elementer fra kontrolpanelet .
- Angiv tapetet, der bruges på skrivebordet, og bloker brugerne for at ændre det.
- Bloker brugere fra at aktivere / deaktivere LAN-forbindelser eller blokere dem fra at ændre egenskaberne for computerens LAN (Local Area Network) -forbindelser.
- Næg brugere at læse og / eller skrive data fra cd'er, dvd'er, flytbare drev etc.
- Deaktiver alle tastaturgenveje, der starter med Windows- tasten. For eksempel vil Windows + R (som åbner Kør windows) og Windows + X (som åbner Power User menuen) stoppe med at arbejde.
Disse er blot nogle få eksempler: Med lokal gruppepolicy editor fra Windows kan du konfigurere mange andre indstillinger.
Sådan startes den lokale gruppepolicy editor i Windows 7
I Windows 7 er en måde at åbne den lokale gruppepolicy Editor på at bruge søgefunktionen. Åbn startmenuen, indtast "gpedit.msc" i sin søgefelt og klik derefter på søgeresultaterne "gpedit" .
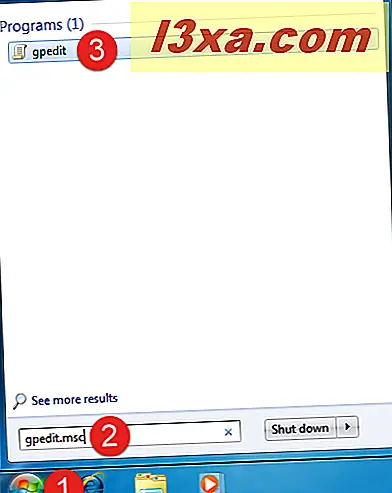
Et alternativ er at bruge værktøjet Kør . For at starte det, skal du åbne startmenuen, navigere til tilbehør og derefter klikke på genvejstasten. En hurtigere måde at åbne Run er at trykke samtidigt på Windows + R- tasterne på tastaturet. Inside Run, skriv "gpedit.msc" og klik derefter på OK .

Sådan ser vinduet Lokalt gruppepolicy editor ud i Windows 7:

Sådan startes den lokale gruppepolicy editor i Windows 8.1
Ligesom i Windows 7 kan lanceringen af Local Group Policy Editor i Windows 8.1 også ske hurtigt ved hjælp af søgningen.
Gå til startskærmen og begynd at skrive ordene "lokal gruppepolitik" . Når søgeresultaterne vises, skal du klikke eller trykke på "Rediger gruppepolitik" .

Du kan også bruge vinduet Kør for at starte den lokale gruppepolicy editor . Åbn strømbrugermenuen med et højre klik eller et langt tryk på knappen Start, og tryk derefter på genvejstasten. Hvis du foretrækker at bruge dit tastatur, skal du starte vinduet Kør ved at trykke samtidigt på tasterne Windows + R. Indtast "gpedit.msc" i vinduet Kør, og klik derefter på eller tryk på OK .

I Windows 8.1 ser vinduet Lokalt gruppepolicy editor sådan ud:

Sådan starter du lokal gruppepolicyeditor i Windows 10
I Windows 10 er lanceringen af den lokale gruppepolicy editor lavet ligesom i vindue 8.1 eller i Windows 7. En hurtig måde at gøre det på er at bruge søgefeltet, der tilbydes af Cortana. Klik eller tryk på søgefeltet fra proceslinjen og indtast ordene "gruppepolitik" . Derefter skal du klikke eller trykke på "Rediger gruppepolitik" søgeresultat.

Eller du kan bruge Kør vinduet: for at åbne Run, højreklik eller lang tryk på Start Menu knappen for at åbne Power User menuen og derefter klikke eller tryk på Kør genvej. Du kan også samtidigt trykke på Windows + R- tasterne på tastaturet. Indtast derefter "gpedit.msc" i vinduet Kør og klik eller tryk på OK .

Sådan ser den lokale gruppepolicy Editor ud i Windows 10:

BEMÆRK: Den lokale gruppepolitikredaktør ser ud og tilbyder de samme muligheder, indstillinger og funktioner, uanset om du bruger Windows 7, Windows 8.1 eller Windows 10. Derfor vil vi fra nu af kun bruge skærmbilleder taget i Windows 10.



