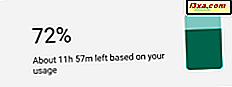Som vi allerede har forklaret, vil Skype afbryde den "Moderne" Skype-app og få sine brugere til at migrere til Skype for desktop- appen. Denne handling er et forsøg på at forenkle din brugeroplevelse ved hjælp af en enkelt applikation, der arbejder med enten et tastatur og en mus eller en berøringsskærm. Denne vejledning fortsætter vores serie artikler om Skype for desktop- appen og har til formål at gøre overgangen mellem de to versioner af denne VoIP-applikation mere fornøjelig. Så læs videre for at forstå, hvordan du nemt kan styre alle aspekter af din Skype-konto og brugerprofil.
BEMÆRK: Denne vejledning om brug af Skype til desktop- appen gælder både Windows 8.1 og Windows 10. Når det er sagt, forklarer vi, hvordan du administrerer din Skype-profil ved hjælp af skærmbilleder taget i Windows 10.
Sådan administreres dine profiloplysninger i Skype til Desktop App
Den opdaterede brugergrænseflade til Skype til desktop- appen indeholder et sidebjælke i venstre side af vinduet, som indeholder alle dine jævnligt anvendte Skype-funktioner.

På øverste område i dette sidebjælke finder du statuslinjen, hvor du kan se dit profilbillede, visningsnavn og humørbesked.

Hvis du klikker eller trykker på dit displaynavn, vil du se alle dine profiloplysninger i den højre kolonne.
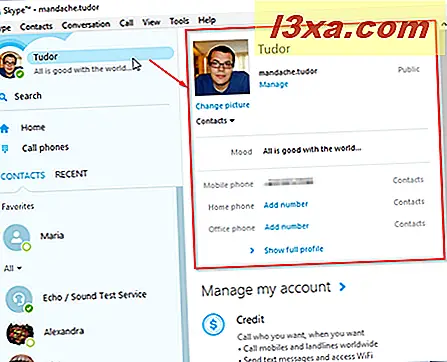
Du kan ændre dit humør ved at klikke eller trykke på humørboksen og indtaste en besked, som vil være synlig for alle dine kontakter.
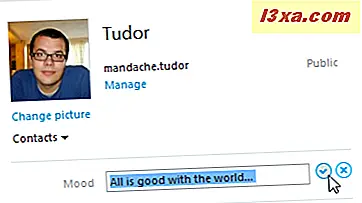
Du kan også ændre nogle avancerede kontoindstillinger ved at klikke eller trykke på knappen Administrer . Denne handling fører dig til et sikkert område på Skype-webstedet, hvor du kan administrere din konto.
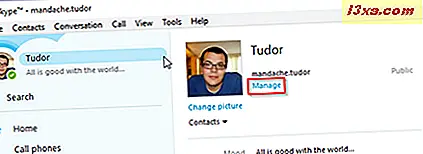
I området profiloplysninger kan du også tilføje ekstra information om dig selv. For at se, hvad du allerede har delt, skal du trykke på Vis fuld profil . I den nyåbnede menu vil du se, hvilke oplysninger der deles og med hvem. Selvfølgelig kan du også fjerne enhver information, du ikke vil dele offentligt.
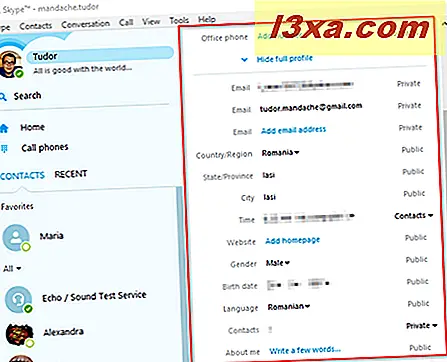
De oplysninger, du angiver, kan inkluderes i en af disse tre kategorier: Offentlig (alle med en Skype-konto kan se det), Kun kontaktpersoner (oplysninger kun tilgængelige for personer i din kontaktliste) eller Privat (ingen kan se dette, undtagen dig ). Hvis teksten i disse indstillinger er gråtonet, kan du ikke styre hvem der ser det. Alligevel kan du ændre eller slette disse oplysninger ved blot at klikke eller trykke på den viste tekst. Hvis du ser en lille sort pil ud over informationssynbarhedsindstillingen, kan du ændre indstillingen ved blot at klikke eller trykke på den.

Når vi går tilbage til statuslinjen, skal vi fortælle dig, at her er det muligt at ændre synligheden af din profil. Dette er den såkaldte statusindstilling, som lader dine kontakter vide, om du er online og tilgængelig til en samtale eller et opkald. Du kan manuelt ændre indstillingen ved at klikke eller trykke på statusikonet ved siden af dit profilbillede og derefter vælge den ønskede status fra listen.
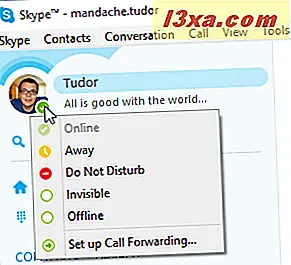
Der er 5 muligheder med forskellige statusikoner, som du kan bruge:
- Online - Når du vælger denne indstilling, vil du være synlig for alle dine kontakter, og det betyder, at de kan kontakte dig når som helst.
- Away - Det fortæller dine kontakter, at du er logget ind på Skype, men du er ikke på din computer øjeblikkeligt. Denne indstilling kan vælges manuelt, eller du kan indstille Skype til automatisk at indstille den efter en angivet tomgangstid.
- Forstyr ikke - Denne status viser, at du er online, men ikke villig til at have samtaler. Dine kontakter kan ringe til dig, men Skype bruger ikke lyde for at advare dig (den mulige indstilling).
- Usynlig - Dine kontakter kan ikke se, hvornår du er online, men du kan se dem og bruge Skype som normalt.
- Offline - denne status vises automatisk, hvis du ikke er logget ind på Skype. Alternativt kan du manuelt indstille din status til Offline, men det betyder, at du ikke kan sende beskeder eller foretage (og modtage) opkald.
Sådan ændres din profilbillede i Skype til skrivebord
Hvis du ikke tilføjede et profilbillede, da du installerede Skype til skrivebordet, eller hvis du vil ændre dit aktuelle profilbillede, kan du nemt gøre det ved hjælp af et par klik. Der er to måder at gøre dette på: enten vælger du et billede gemt på din computer eller tager en frisk med dit webcam.
For at få adgang til nogen af disse muligheder skal du gå til menulinjen og derefter følge denne vej Skype -> Profil -> Skift billede .

I nederste højre hjørne af vinduet Indstil dit profilbillede finder du to forskellige knapper: Gennemse ... og Tag et billede .

For at tilføje et billede, der allerede er gemt på din computer, skal du klikke eller trykke på knappen Gennemse ... og derefter søge efter det billede, du vil bruge i katalogtræet. Pas på, da Skype til skrivebord kun accepterer følgende formater: .jpg, .jpeg, .bmp, and.png. Også billedet, du netop har valgt, vil blive ændret automatisk for at passe ind i Skypes standard billedstørrelse. Hvis du ikke kan lide hvordan dit billede ser ud, skal du vide, at du også kan manuelt indstille størrelsen, før du vælger den.
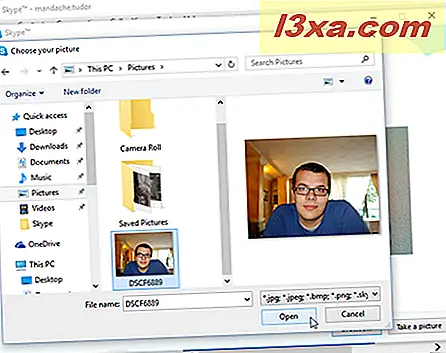
Ændring af dit profilbillede med et nyt billede taget med dit webcam er endnu enklere. Du skal følge stien som nævnt ovenfor: Skype -> Profil -> Skift billede, og åbn derefter vinduet Indstil dit profilbillede . For det første skal du kontrollere, om dit kamera fungerer korrekt ved at se på det lille firkantede område på højre side af det nyåbnede vindue, hvor du skal se dig selv live. Så hvis alt er godt, skal du bare klikke eller trykke på knappen Tag et billede .
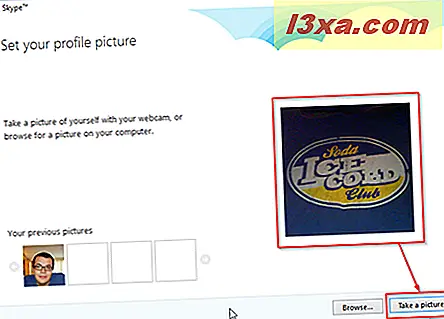
Hvis du kan lide det billede, du lige har taget, skal du trykke på knappen Brug denne billede, og dit profilbillede ændres øjeblikkeligt. Hvis det ikke passer til dine behov, skal du genoptage billedet ved at klikke eller trykke på knappen Prøv igen og derefter igen på knappen Brug denne billede .
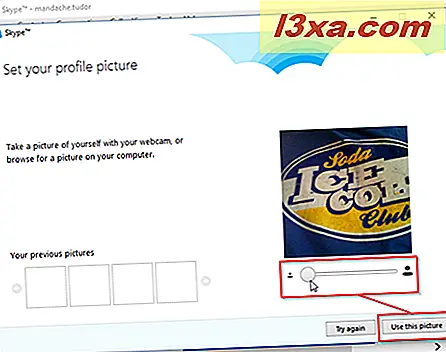
Og det er det, alle kan se dit opdaterede profilbillede.
Sådan administreres privatlivets indstillinger for din konto i Skype til Desktop App
Den sidste del af denne vejledning har til formål at hjælpe dig med at gøre din Skype-konto mere sikker. Hvis du sætter pris på dit privatliv, så sikrer du, at du har de bedste indstillinger, der er konfigureret på Skype til desktop- appen, et must.
For at få adgang til privatlivsindstillingerne på din Skype-konto skal du gå til menulinjen i Skype til desktop- appen og derefter følge denne vej: Skype -> Privacy .
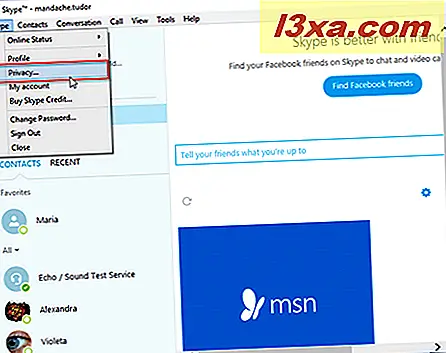
Denne handling fører dig til panelet Beskyttelse af personlige oplysninger i vinduet Skype-indstillinger .
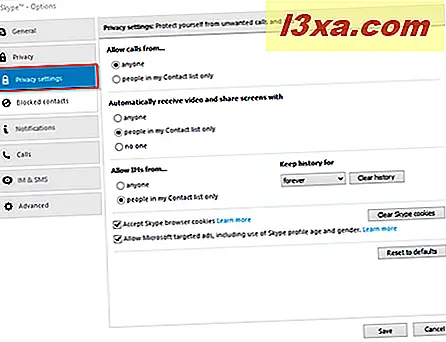
Her kan du styre, hvem der vil kunne kontakte dig via et Skype til Skype- opkald og undgå at modtage irriterende eller uønskede opkald. For at gøre dette, gå til den første sektion af Beskyttelse af personlige oplysninger, der er mærket Tillad opkald fra ..., og klik eller tryk på personerne i kun kontaktpersonliste, hvis du vil have et strammere greb om dig privatlivets fred.

En anden privatlivsfunktion, der kan administreres, er relateret til, hvem der kan sende dig video eller dele deres skærm med dig. I afsnittet " Automatisk modtagelse af video og deling af skærmbilleder med" kan du øge dit privatlivsniveau ved at bruge et af disse avancerede valg: Personen i midten af privatlivets fred kan kun personer i min kontaktliste eller den strameste privatlivets valgmulighed ingen . Alligevel betyder det kun, at du ikke åbner den delte video direkte, når du accepterer et videoopkald og spørger dig igen, hvis du virkelig vil tillade det.

Du kan også kontrollere, hvem der kan sende dig øjeblikkelige meddelelser. Dette afsnit i Beskyttelse af personlige oplysninger giver dig mulighed for at begrænse de personer, der kan starte en chat-samtale med dig. For at gøre det skal du vælge personerne i kun min kontaktliste i afsnittet " Tillad chat fra ..." .

Endelig kan du også håndhæve din mening om online profilering og reklame. Hvis du fjerner afkrydsningsfeltet Accept Skype browser cookies, vil du deaktivere eventuelle profileringshandlinger, men også miste nogle af de personlige tjenester fra Skype. Den sidste af de personlige oplysninger, du kan administrere, giver dig mulighed for at vælge, om du vil være involveret i Microsofts målrettede annoncenetværk eller ej. Hvis denne situation er et privatlivsproblem for dig, skal du bare fjerne markeringen i Tillad Microsoft-målrettede annoncer, herunder brug af Skype-profil og -køn .

Konklusion
Nu ved du alle vigtige ting om, hvordan du administrerer din Skype-konto i Skype til desktop- appen. Vi håber, at denne vejledning vil hjælpe dig med at overgå eventuelle problemer, du måtte støde på, når du overfører din konto til desktopversionen af Microsofts VoIP-applikation. Du er velkommen til at bruge kommentarfeltet nedenfor for at fortælle os, om du allerede har brugt denne version af Skype, og hvad synes du om det.