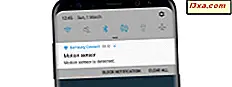Deling af mapper fra Mac OS X med Windows-computere og enheder er meget nemmere end det plejede at være. Takket være OS X's indbyggede understøttelse af Microsoft Server Message Block-protokollen (SMB), kan læs / skriveadgang til Windows-computere ske med blot et par tweaks i Systemindstillinger . Når du har gennemført trinene i denne vejledning, skal dine Windows 7 og Windows 8-computere kunne se din Mac på det lokale netværk. Du kan opsætte flere delte mapper, hver med forskellig læs / skriveadgang. Lad os se, hvordan det er gjort.
BEMÆRK: Før du aktiverer deling, skal du kontrollere, at din Mac er en del af samme arbejdsgruppe som dine Windows-computere og enheder. Denne vejledning hjælper dig ud: Sådan ændres arbejdsgruppen i Mac OS X til Easy Networking. Hvis du vil vide mere om protokollen, der bruges til at dele varer med Windows-computere, skal du også læse denne Wikipedia-post: Microsoft Server Message Block (SMB) Protokol.
Opsætning af OS X til deling med Windows 7
Start med at åbne delingspanelet i systemindstillinger . Du kan finde den i sektionen Internet & Wireless .
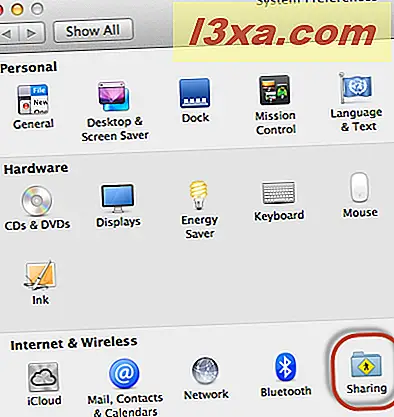
Marker afkrydsningsfeltet ud for Fildeling i delingspanelet . Hvis du også vil aktivere dvd- eller cd-deling, skal du også markere feltet til denne service.
Når Fildeling aktiveres og vælges, viser OS X IP-adressen til din Mac. Du kan se det fremhævet i skærmbilledet nedenfor. Klik derefter på Valg .
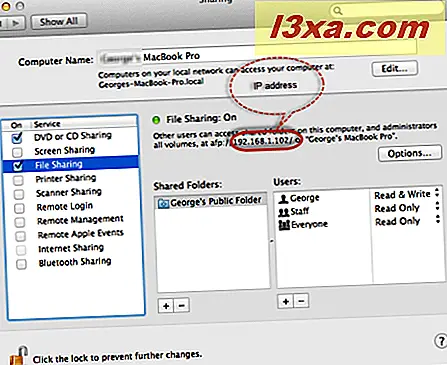
Marker afkrydsningsfeltet ud for "Del filer og mapper ved hjælp af SMB (Windows)" og "Del filer og mapper ved hjælp af AFP" i vinduet Indstillinger .
Du vil også gerne vælge hvilke brugerkonti, der skal deles aktiveret. Du skal bruge disse brugerkonti, når du tilslutter fra Windows til din Macs delte mapper. Hvis deling ikke er aktiveret for en brugerkonto, kan du ikke bruge dens legitimationsoplysninger til at oprette forbindelse til Macs delte mapper fra Windows.
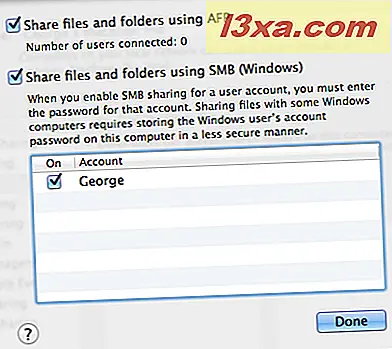
Klik på Udført, og du er tilbage til delingspanelet.
BEMÆRK: På nuværende tidspunkt kan OS X bede dig om at indtaste dit kodeord for at aktivere fildeling. Gør det, hvis det sker.
Klik på '+' knappen for at tilføje en delt mappe .
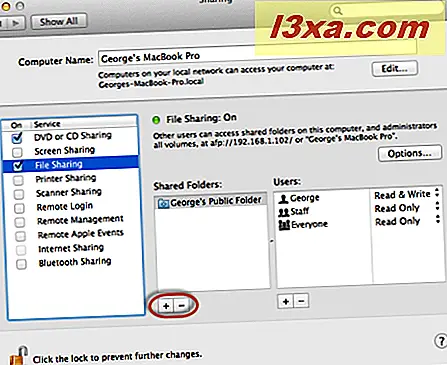
Finder åbnes. Gennemse den mappe, du vil dele med Windows-computere og enheder, og klik på Tilføj .
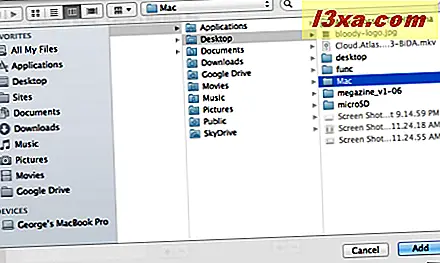
Når du har tilføjet en delt mappe, kan du indstille læs / skrive tilladelser. Gå til afsnittet Brugere og i den højre kolonne vælge de tilladelser, du vil blive tildelt til hvert af de angivne brugerkonti. Du kan vælge Læs & Skriv, Kun læsning, Skriv kun eller Ingen adgang .
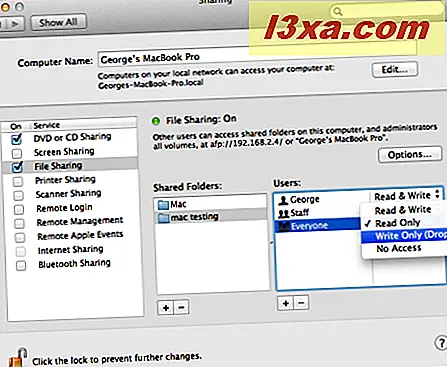
BEMÆRK: Den nemmeste rute er at blot tillade læse / skrive adgang til alle . Dette skal dog kun ske på pålidelige netværk.
Ved hjælp af denne procedure kan du tilføje flere mapper, hver med forskellige læse / skrive tilladelser. Dette er nyttigt, hvis du gerne vil oprette en drop-box til skrive kun (hvor flere brugere kan konvertere tildelinger eller dokumenter til en enkelt mappe, men andre brugere ikke kan læse dem) eller en læse- mappe til reference.
Når du er færdig med at tilføje delte mapper og opsætte deres tilladelser, skal du lukke delingspanelet og systemindstillingerne .
Sådan får du adgang til din Macs delte mapper fra Windows 7 eller Windows 8
Når du har gennemført ovenstående trin på din Mac, skal dine Windows 7 og Windows 8-computere hente de delte mapper under Netværk i Windows Stifinder eller Filutforsker .
Lad os se, hvordan adgangen til dem fungerer fra Windows 8. For Windows 7 er proceduren ens. Kun udseendet af Windows Stifinder er lidt anderledes.
Åbn File Explorer, og klik eller tryk på Netværk . Der vil du se de andre computere på dit netværk, herunder din Mac (hvis den er tændt).
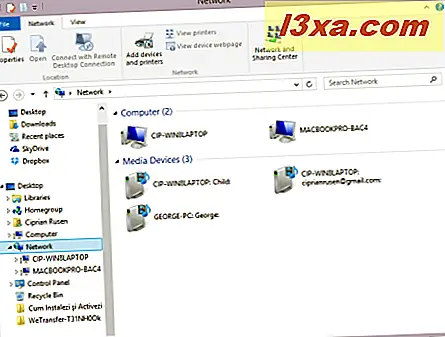
Hvis du ikke kan se Mac'en, bliver du glemt at tilføje den til den samme arbejdsgruppe som dine Windows-computere. Se denne vejledning for at få hjælp: Sådan ændres arbejdsgruppen i Mac OS X til Easy Networking.
Dobbeltklik eller tryk på Mac. Du bliver bedt om at indtaste legitimationsoplysningerne til deling af filer og mapper i brugerkonti på netværket. I den første tekstboks skal du først skrive navnet på Mac'en efterfulgt af "\" og derefter navnet på den brugerkonto, der findes på Mac'en. Bemærk, hvordan Domain- posten ændres til navnet på Mac'en. Indtast derefter adgangskoden den brugerkonto og klik eller tryk på OK .
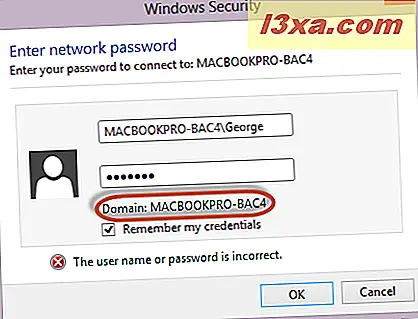
BEMÆRK: Hvis du først indtaster Macs computernavn, har du ikke adgang til de delte mapper. Du kan også tjekke feltet "Husk min legitimationsoplysninger", hvis du ikke altid vil indtaste brugerkontoen og adgangskoden.
Derefter vises Macs delte mapper.
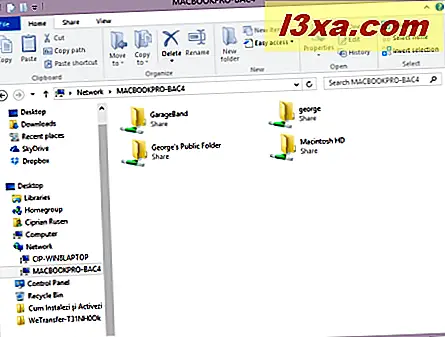
Kortlægning af en Macs Shared Folder som et netværksdrev
Hvis du har problemer med at få Mac'en til at dukke op i netværkssteder, skal du kortlægge en af mapperne som et netværksdrev. For at få fulde instruktioner om kortlægning af netværksdrev, se vores tidligere vejledning: Sådan kortlægger du netværksdrev i Windows 7. For mappenavnet skal du bruge din Macs IP-adresse plus navnet på den delte mappe (dvs. "\\ 192.168.1.6 \ delt" ). Hvis den brugerkonto, du konfigurerede på din Mac, er forskellig fra din Windows-loginoplysninger, skal du tjekke "Opret forbindelse med forskellige legitimationsoplysninger" .
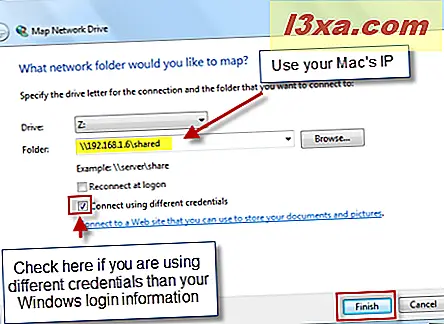
Når du klikker på Udfør, bliver du bedt om at indtaste dit brugernavn og din adgangskode. Indtast detaljerne for den bruger, du oprettede i trinene ovenfor. Husk at indtaste Macs computernavn først, derefter "\" og derefter brugerkontoen.
Konklusion
Som du kan se, er deling af Mac OS X-mapper med Windows 7 og Windows 8 stort set en "out-of-the-box" -funktion. Alt du skal gøre er at åbne døren til Windows-enheder og vælge hvilke mapper du gerne vil dele, og hvilke tilladelser der skal tildeles netværksbrugere. Det næste trin er selvfølgelig at oprette dine Windows-computere, så de kan fås fra din Mac. Hvis du vil have komplette instruktioner om deling af mapper og enheder mellem Mac og Windows, skal du læse artiklerne, der anbefales nedenfor. Du finder dem nyttige.