
Har du ikke hader det, når du ved et uheld sletter en fil, for kun at indse senere at du har brug for det? Hvis det gik til papirkurven, er det nemt at gendanne. Men hvad hvis du permanent slettet det med en Shift + Delete tastaturkombination? Måske havde du disse filer på et hukommelseskort eller en USB-hukommelse, som billederne fra din ferie. Heldigvis er det mest muligt at genoprette slettede filer. Mange værktøjer kan hjælpe dig med at gøre det, og en af de gode kaldes Recuva. I denne vejledning viser vi dig, hvordan du bruger Recuva til at gendanne slettede filer:
Et forsigtighedsord
Når du forsøger at gendanne slettede filer, er det vigtigt at bruge computeren så lidt som muligt til at oprette eller kopiere filer på partitionen eller enheden, hvor de slettede filer blev fundet. Det skyldes, at når en fil er slettet, er henvisningen til den taget væk, men filen er stadig der. Hvis der oprettes nye filer i stedet for dem, du har slettet, overskriver de de gamle filer, hvilket gør det umuligt for dig at gendanne dem. Når du vil genoprette en fil fra en partition, er det bedst ikke at installere et program på den samme partition eller downloade en film, installere et spil osv. Hvis det ikke er tilfældet, skal du ikke oprette nye filer på den.
Hvis du f.eks. Vil genoprette filer fra dit "C:" -drev, skal du ikke installere Recuva på det pågældende drev. Men hvis du har slettet nogle filer fra dit hukommelseskort eller USB-stik, kan du installere Recuva på dit "C:" -drev.
Hvor kan du downloade og installere Recuva
Recuva er tilgængelig både i et installationsprogram og en bærbar version. Vi anbefaler, at du bruger den bærbare version, som du kan downloade herfra. Hent det til en USB-pind, højreklik eller tryk og hold på det, og hent det indhold. Efter udvinding skal du åbne mappen, hvor Recuva er fundet, og vælg den version der passer til din computer:
- Recuva64.exe er filen, der skal køres, hvis du har et 64-bit operativsystem installeret.
- Recuva.exe er filen, der skal køres, hvis du har et system, der er 32-bit.
Hvis du ikke ved, om din Windows er 64-bit eller 32-bit, skal denne vejledning hjælpe dig med at finde ud af: Hvilken version af Windows har jeg installeret ?.
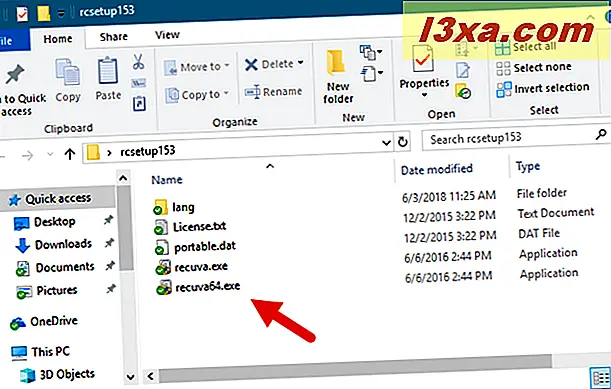
Recuva åbnes med en guiden, som leder dig gennem alle genopretningstrinnene.

Hvis du valgte at downloade og installere programmet i stedet for at bruge den bærbare udgave, forsøger installatøren at overbevise dig om at installere Google Chrome . Hvis du ikke vil have det, skal du sørge for at fjerne markeringen fra denne mulighed under installationen.

Sådan gendannes slettede filer med Recuva
Nu hvor du har startet Recuva Wizard, så lad os se hvad du skal gøre næste gang. Vælg først den type data, du har fjernet, og klik derefter på eller tryk på knappen Næste . I dette eksempel søger vi efter nogle billeder, som vi ved et uheld slettet, så vi valgte indstillingen Billeder .

Derefter kan du vælge, hvor du skal kigge efter de slettede filer. For eksempel ved vi, at de filer, vi tilfældigt slettede blev gemt i en mappe kaldet "Billeder til udskrivning", fundet på vores testcomputers D: drev.
Hvis du ved, hvor du slette filerne fra, skal du være så specifik som muligt, da dette reducerer søgetiden med meget. Når du ikke ved det, kan du vælge "Jeg er ikke sikker", men du er nødt til at indse, at genoprettelsesprocessen tager meget længere tid.

Nu kommer du til en skærm, hvorfra du kan starte scanningen for slettede filer. Der er en krydsboks for at aktivere "Deep Scan", som som standard er unticked.
Første gang du kører Recuva, anbefaler vi, at du foretager standard scanning. De fleste gange bør det finde dine filer helt fint. Hvis det ikke gør det, kan du altid køre scanningen en gang til, denne gang med "Aktiver Deep Scan" markeret. Det tager meget længere tid, men det giver bedre resultater for filer, der blev slettet for længe siden.
Klik eller tryk på Start og læn dig tilbage for at se det magiske sted.

Scanningen er opdelt i tre trin. Recuva første scanninger for de slettede filer, så analyserer det, hvor beskadiget de er, og endelig analyserer de deres indhold.

Når søgeprocessen er færdig, vises de slettede filer, der kan gendannes, i en liste.

Vælg de filer, du vil gendanne, højreklik på (eller tryk og hold) og vælg "Gendan fremhævet". Alternativt kan du markere boksen nær hver fil, du vil gendanne, og tryk derefter på Recover- knappen.

Husk at gemme filerne til et andet medium end drevet eller partitionen, som du gendanner dem fra. For eksempel, fordi vi ønskede at genoprette filer fra en SSD-partition, fik vi dem til en USB-hukommelse. Når du vil gendanne filer fra et hukommelseskort eller en USB-stick, skal du gøre det modsatte: Gendan dem til harddisken.
Når du har fået alle dine filer tilbage, kan du lukke Recuva.
Sådan arbejder du med Recuva i avanceret tilstand for dybdegående filgendannelse
Når scanningen er færdig, og du får vist resultaterne, kan du også skifte til den såkaldte avancerede tilstand.

Dette får filerne til at vises på en liste, der viser oplysninger om deres oprindelige placering. På højre side af vinduet får du også tre faner, hvor du kan forhåndsvise filer og se flere detaljer om dem, som deres størrelse, tilstand og oprettelsestid. Du kan også se deres overskrift kodet i hexadecimal.
Hvis du vil gendanne alle de fundne filer, kan du kryds i feltet før Filnavn, som vælger alle filerne fra listen.

Klarte du at gendanne dine tabte filer ved hjælp af Recuva?
Recuva er et pænt program, der kan hjælpe dig med at gendanne tabte filer. Vi kan godt lide, at det giver en nem at bruge grænseflade, hurtige scanningshastigheder og en god detekteringshastighed. Brugte du det til at gendanne dine tabte filer? Del dine historier om tabte data i kommentarfeltet nedenfor og, hvis du har spørgsmål om Recuva, spørg væk!



