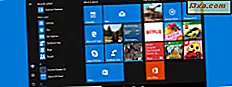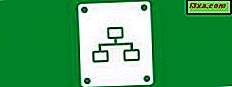
Drevkortlægning er den procedure, hvormed du kan knytte et lokalt drevbogstav (A til Z, som dem, der bruges af dine partitioner) med et område på en anden netværkscomputer (som en delt mappe) eller internetplacering (f.eks. FTP-websted). Brug af mappings kan være meget nyttigt, især når du arbejder med forskellige operativsystemer på det samme netværk. Hvis du for eksempel bruger både Windows 7 og Windows XP i dit hjemmenetværk, kan du ikke udnytte HomeGroup- funktionen fuldt ud. Brug af drev mappings kan være et ret godt alternativ.
Derfor vil jeg i denne vejledning vise, hvordan du kortlægger et netværksdrev til en delt mappe via dit netværk og også til en internetplacering som f.eks. Et FTP-websted.
Sådan startes guiden til kortnetværksdrev i Windows 7
Der er flere måder at starte guiden 'Map Network Drive' på . Én måde er at dobbeltklikke på computerens genvej og klikke på knappen "Map network drive" fra den øverste værktøjslinje. Husk på, at hvis du gennemser en partition, forsvinder knappen. Den er kun tilgængelig i standarddatorvinduet.

Et andet alternativ er at højreklikke på ikonet Computer og vælge 'Map network drive' . Guiden 'Map Network Drive' starter nu.
Sådan kortlægges en delt netværksmappe i Windows 7
Vælg først det drevbogstav, du vil bruge til denne kortlægning. Klik derefter på Gennemse og vælg den netværksplacering, du vil kortlægge.

I vinduet Gennemse skal du vælge computeren og den delte mappe, du vil kortlægge. Når du er færdig, klik på OK .
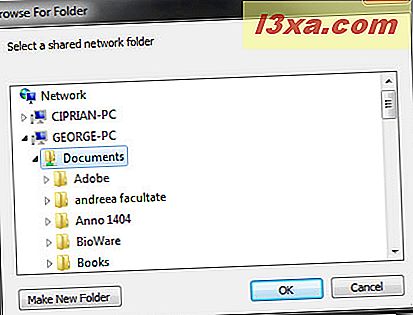
I stedet for at bruge knappen Gennemse kan du også indtaste stedet for den delte mappe, du vil kortlægge. Du kan også navigere til den pågældende placering i Windows Stifinder og derefter højreklikke på den og vælge 'Map network drive' .
Hvis du vil have Windows 7 til at oprette forbindelse til dette drev ved hver logon, skal du sørge for at markere afkrydsningsfeltet, der hedder 'Opret forbindelse ved logon' . Hvis du også kører et drev til en computer ved hjælp af Windows Vista eller Windows XP, skal du muligvis også oprette forbindelse til en brugerkonto, der er defineret på den pågældende computer. I dette tilfælde skal du markere afkrydsningsfeltet "Connect ved hjælp af forskellige legitimationsoplysninger" .
Når du er færdig, klik på Udfør .
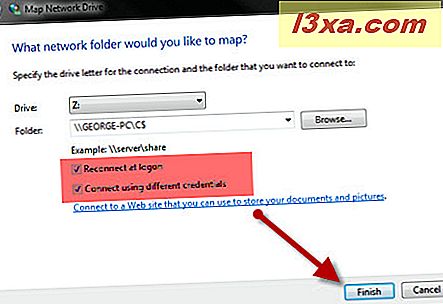
I nogle scenarier, som nævnt ovenfor, bliver du bedt om at indtaste et brugernavn og et kodeord for at oprette forbindelse til netværkslokationen.
Her er der en meget vigtig fangst: Når du skriver brugernavnet og adgangskoden, bruger Windows 7 din computer som 'domæne'. Dette kan medføre problemer, når du forsøger at få adgang til netværksplaceringen, fordi du forsøger at oprette forbindelse til en anden computer ved hjælp af en bruger, der er defineret på din computer. Og det vil sikkert ikke fungere. Som du kan se fra skærmbilledet nedenfor, skal du sørge for, at domænefeltet har navnet på den computer, du forsøger at oprette forbindelse til.

For at gøre dette skal du skrive navnet på den pc, du opretter forbindelse til, en backslash ('\' -tast) og derefter den bruger, du vil bruge til forbindelsen, i brugernavn-feltet. Denne bruger skal defineres på den computer, du forbinder til. Ellers vil det ikke fungere.
Hvis du har skrevet tingene korrekt, vil du se, at domænefeltet har ændret værdi til den computer, du forsøger at oprette forbindelse til. Når du er færdig, klik på OK .
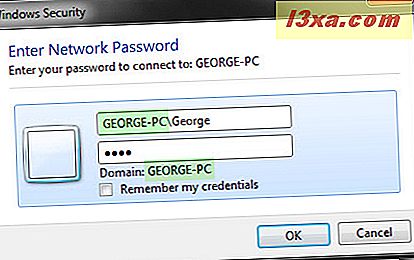
Hvis kortlægningsprocessen fungerede fint, åbnes det nyoprettede drev og bliver tilgængeligt i computervinduet og i Windows Stifinder .

Sådan kortlægger du et FTP-websted i Windows 7
For at kortlægge et drev til et FTP-websted skal du klikke på linket, der hedder 'Opret forbindelse til et websted, som du kan bruge til at gemme dine dokumenter og billeder' .
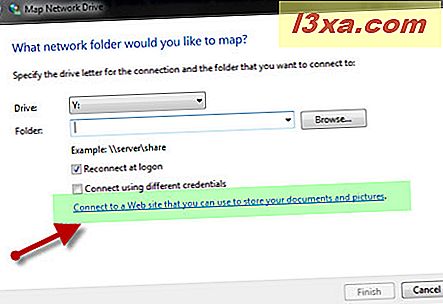
En ny guiden 'Tilføj netværksplacering' starter. Klik på Næste .
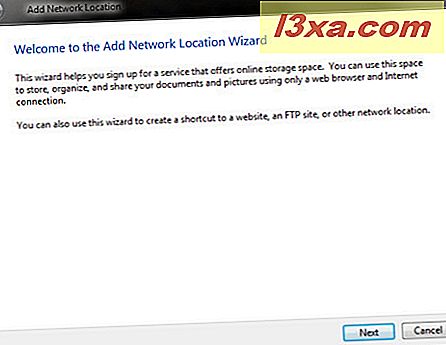
I det næste vindue skal du klikke på 'Vælg en brugerdefineret netværksplacering' .
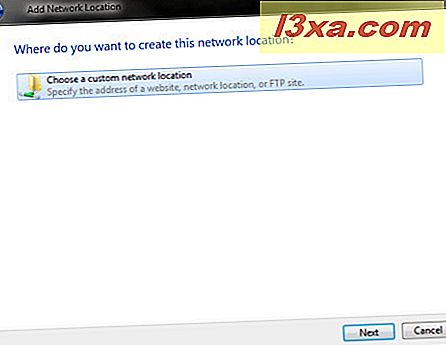
Nu er det tid til at skrive placeringen af FTP-stedet. Første type 'ftp: //' og derefter IP-adressen eller navnet på FTP-webstedet. Hvis du vil se flere eksempler på, hvordan du skriver adressen, skal du klikke på linket Vis eksempler . Når du er færdig, klik på Næste .
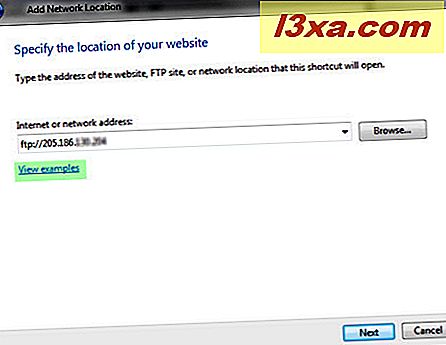
Du vil derefter angive et brugernavn for at oprette forbindelse til FTP-webstedet. Hvis dit FTP-websted tillader anonyme forbindelser, skal du afkrydsningsfeltet 'Log på anonymt' markeres. Ellers afmarker du det.

Hvis du afkrydsede det, skal du skrive brugernavnet i det relevante felt og klikke på Næste .
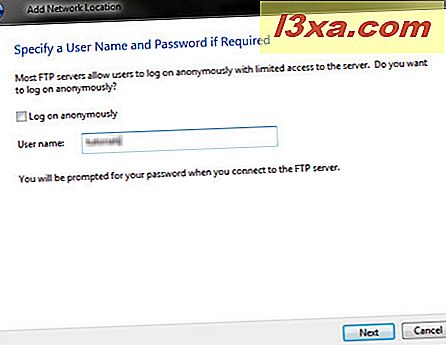
Windows 7 beder dig nu om at give et navn til denne kortlægning. Indtast ethvert navn, du vil have, og klik på Næste .

For at teste den nyoprettede kortlægning skal du markere afkrydsningsfeltet, der siger 'Åbn denne netværksplacering, når jeg klikker på Afslut', og klik derefter på Afslut .
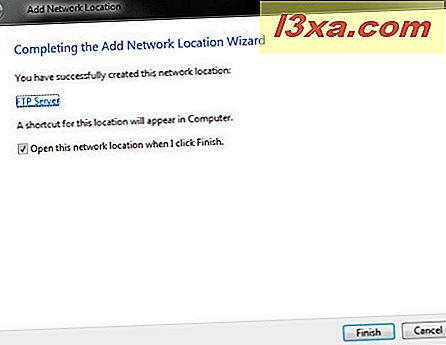
Hvis du har brug for et brugernavn og adgangskode til at oprette forbindelse til FTP-webstedet, åbnes der et nyt vindue, der beder dig indtaste begge disse detaljer. Skriv dem og marker afkrydsningsfeltet 'Save password', hvis du ikke vil indtaste det hver gang, og klik på 'Log på' .

FTP-siden vil nu være tilgængelig direkte fra computervinduet som kortlægningsdrev.
Sådan slettes en kortdisk i Windows 7
Hvis du har brug for at slette en tidligere oprettet drevkortlægning, skal du tjekke denne vejledning for at få komplette instruktioner: Sådan sletter du gemte drev i Windows 7. Det viser alle de alternativer, du har til at slette dem både fra Windows Stifinder og Kommandoprompter.
Konklusion
Det er ikke lige så ligetil at lave drevmapper i Windows 7, som det burde være. Du kan støde på problemer, hvis du ikke er meget forsigtig, så vær opmærksom på alle instruktionerne i denne vejledning. Også tage et kig på de artikler, vi anbefaler nedenfor. De kan hjælpe dig, hvis du har nogle problemer.
Hvis du har nogle tips til at dele eller du støder på problemer, du har brug for hjælp til, tøv ikke med at skrive en kommentar.
Anbefalede artikler:
Aktivér kortlægning til \\ Hostname \ C $ Share på Windows 7 eller Vista