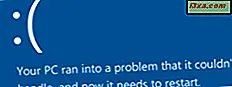Når vi har vist, hvordan du sikkerhedskopierer dine data til overførsel med Windows Easy Transfer, er det på tide at vise, hvordan du gendanner det på en ny computer og / eller Windows-operativsystem. Denne vejledning viser, hvordan det er gjort, herunder nogle avancerede konfigurationselementer, og deler også de nødvendige forudsætninger for overførslen til arbejde. Parat? Lad os begynde!
Forudsætninger - Få dataene klar!
Afhængigt af, hvordan du har sikkerhedskopieret dine data, skal du sørge for at få den tilgængelig. For eksempel brugte jeg en ekstern harddisk til overførslen. Før jeg starter overførslen, skal jeg tilslutte den og vente på, at Windows 7 registrerer det og installerer det.
Hvis du bruger et Easy Transfer Cable til Windows, skal du sørge for at begge computere er tændt, du er logget ind på begge, og kablet forbinder de to computere.
Windows Easy Transfer Guiden
Først skal du åbne Windows Easy Transfer, som vist i vores tidligere vejledning: Hvad er Windows Easy Transfer & Sådan sikkerhedskopieres dine data til overførsel.
Når du er klar til at starte, skal du klikke på Næste .

Du bliver nu bedt om at vælge hvilken overførselsmetode du vil bruge. Vælg det. Til denne vejledning måtte jeg klikke på "En ekstern harddisk eller USB-flashdrev" .

Du bliver spurgt hvilken computer du bruger nu. Klik på "Dette er min nye computer" .

Du bliver spurgt, om Windows Easy Transfer allerede har gemt dine filer fra den gamle computer. Klik på Ja . Et dumt spørgsmål, hvis du spørger mig. Jeg gætter, Microsoft foretrækker at være sikker end undskyld og dobbeltkrydse folk virkelig lavet deres sikkerhedskopier. :)

Nu bliver du bedt om at åbne Easy Transfer-filen, hvor dine data blev sikkerhedskopieret. Gennemse dens placering, vælg den og klik på Åbn . Filen du søger vil have udvidelsen ".mig" /

Sandsynligvis, når du laver sikkerhedskopien, tilføjede du et kodeord for sikkerhed. Indtast den adgangskode, og klik på Næste .

Nu bruger Windows Easy Transfer en tid til at åbne filen. Afhængigt af dets størrelse kan det tage et stykke tid.

Når du er færdig, vises et resumé af de filer og indstillinger, der findes i backupen. Klik på Tilpas for at se flere detaljer.

Hvis du vil tilpasse i detaljer, hvad der gendannes fra din backup, og hvad ikke, klik på Avanceret og vælg kun de mapper, du vil gendanne, ligesom du gjorde, da du oprettede sikkerhedskopien.

Før du går videre, kan du finde andre avancerede tilpasningsmuligheder ved at klikke på Avancerede indstillinger, som vist nedenfor.

I vinduet Avancerede indstillinger kan du kortlægge brugerkonti mellem den gamle computer / operativsystem til den nye. Hvis brugerkonti defineret på den gamle computer og den nye er forskellige, skal du lave denne kortlægning, så genoprettelsesprocessen er færdig, som du har brug for.

På fanen Kortdrev i vinduet Avancerede indstillinger kan du kortlægge drevene mellem den gamle og den nye computer eller operativsystem. Ideen her er, hvis Windows på den gamle computer eller den nye er installeret på et drev med et andet brev, så skal du lave denne kortlægning. Hvis begge brugte "C:" som drevbogstav, behøver du ikke gøre noget. Når du har lavet alle indstillingerne, skal du klikke på Gem .

Du er tilbage til vinduet Windows Easy Transfer . Klik på Overfør, og processen starter. Hvis du har brug for at gendanne mange data og indstillinger, skal du være tålmodig. Det tager et stykke tid.

Når processen er færdig, bliver du underrettet. Du kan klikke på Luk for at afslutte eller vælge en af de to tilgængelige indstillinger, som viser rapporter med data om overførslen.

Disse rapporter indeholder masser af info og er ikke så let at forstå. Derfor vil vi oprette og dele en tutorial om dem i de nye dage.
Konklusion
Som du kan se, er det ikke meget svært at overføre dataene. Du skal være opmærksom på de mappings du laver og være villig til at vente på, at overførslen er færdig. Du behøver dog ikke at vente så meget som du gjorde for backupen. For flere tip og tricks om Windows Easy Transfer, tjek de artikler, der anbefales nedenfor.