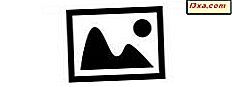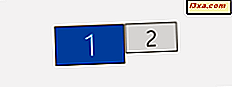Mange internetudbydere (ISP'er) fra hele verden tilbyder deres internettjenester til private brugere via Point-to-Point-protokollen over Ethernet- eller PPPoE-forbindelser. For at kunne bruge sådanne internetforbindelser giver internetudbyderen dig normalt et unikt brugernavn og adgangskode, som du skal bruge til at oprette forbindelse til deres netværk. I denne vejledning skal vi vise dig alle de trin, du skal tage for at konfigurere din Windows 10-enhed korrekt til at oprette forbindelse til internettet via PPPoE.
Sådan startes guiden "Opret forbindelse til internettet"
For at kunne konfigurere en PPPoE-forbindelse i Windows 10 skal du først starte guiden "Opret forbindelse til internettet" . For at starte, start Indstillinger . Der er ganske mange måder at gøre det på, og du kan finde dem alle i denne artikel: 9 måder at åbne appen Settings i Windows 10. Hvis du har travlt og ikke har tid til at læse artiklen, Hurtig måde at åbne appen Indstillinger i Windows 10 på er at klikke eller trykke på genvej fra startmenuen .

Indenfor Indstillinger, gå til afsnittet Netværk og internet .

Vælg derefter Opkald fra listen over muligheder til venstre.

På højre side af vinduet skal du klikke eller trykke på linket " Opret en ny forbindelse" fra opkaldsafsnittet .

Guiden "Opsætning af en forbindelse eller netværk" åbnes.

Der er også en anden måde at åbne guiden "Opret forbindelse til internettet" ved at bruge kontrolpanelet . Åbn Kontrolpanel ved at følge en af de metoder, vi beskrev her: 8 Måder at starte Kontrolpanel i Windows 10. Åbn derefter Netværk og Internet, og klik eller tryk på Netværks- og delingscenter .

Klik her eller tryk på linket " Opret en ny forbindelse eller et netværk" i afsnittet " Skift din netværksindstillinger" .

Uanset hvilken metode du valgte at starte guiden " Opret forbindelse til internettet", er de følgende trin, du skal tage, det samme. Her er hvad du skal gøre:
Sådan opsættes en PPPoE internetnetværksforbindelse i Windows 10
Vælg listen " Tilslut til internettet" i listen over tilgængelige tilslutningsmuligheder, og klik eller tryk på knappen Næste .

Klik på eller tryk på Bredbånd (PPPoE) i vinduet " Opret forbindelse til internettet" .

Vi er nu ankommet til det sted, hvor du angiver indstillingerne for din PPPoE-forbindelse. De vigtigste ting at gøre er at skrive brugernavnet og adgangskoden til din internetudbyder.

Du finder også nogle ekstra muligheder, som du kan ændre:
- Du kan tjekke indstillingen " Vis tegn", hvis du vil se dit kodeord, for at være sikker på at du har skrevet det korrekt.
- Hvis du ikke vil have din Windows 10-computer til at spørge dig om dit kodeord hver gang du opretter forbindelse til internettet, kan du indstille det til " Husk denne adgangskode" .
- Som standard giver Windows 10 dine PPPoE-forbindelser navnet Bredbåndsforbindelse . Men hvis du vil bruge et andet navn, skal du indtaste det ønskede navn i tekstfeltet Forbindelsesnavn .
- Endelig, hvis du vil have din nyoprettede PPPoE-forbindelse tilgængelig for alle de personer, der har adgang til din computer, skal du kontrollere den sidste mulighed, der siger: " Tillad andre at bruge denne forbindelse" . Bemærk dog, at du skal have administrative rettigheder for at kunne aktivere denne indstilling.
Når du har lavet alle indstillingerne, skal du klikke eller trykke på Connect for at starte PPPoE-forbindelsen .

Guiden går gennem et par trin, som at verificere dit brugernavn og din adgangskode og teste din internetforbindelse.

Hvis alt fungerede godt, vil guiden fortælle dig, at nu "Forbindelsen til internettet er klar til brug" .

Derefter åbner Windows 10 din standardbrowser, og du kan begynde at surfe på internettet, hvis du klikker eller trykker på " Gennemse internettet nu" . Den anden mulighed er at blot lukke guiden. PPPoE-forbindelsen er nu i gang, så du kan gå videre og bruge enhver webbrowser eller ethvert app eller program, der har brug for internetadgang.
Sådan opretter du forbindelse til en PPPoE internetforbindelse i Windows 10
Nu hvor du har oprettet din PPPoE-netværksforbindelse, kan du bruge den når som helst du vil have adgang til internettet. Men der er en fangst: For at kunne bruge det, skal du forbinde det hver gang du har brug for det. Sådan gør du det:
Klik eller tryk på ikonet Netværk fra meddelelsesområdet på proceslinjen, og klik derefter på eller tryk på den PPPoE-forbindelse, du vil oprette forbindelse til. Hvis du ikke ændrede standardnavnet, skal forbindelsen kaldes Bredbåndstilslutning .

Den foregående handling vil udløse lanceringen af appen Indstillinger og tage dig til opkaldsafsnittet . Klik her eller tryk på din PPPoE-forbindelse, der findes på højre side af vinduet.

For at starte PPPoE-forbindelsen skal du klikke eller trykke på Connect .

Hvis du har bedt Windows 10 om at huske dine PPPoE-forbindelsesoplysninger, når du har angivet forbindelsen, vil din computer automatisk oprette forbindelse til internettet. Men hvis du ikke foretog dette valg, skal du nu indtaste brugernavnet og adgangskoden til PPPoE-forbindelsen.

Uanset hvad, når din Windows 10-computer er tilsluttet, bliver du bragt tilbage til netværket og internettet i appen Indstillinger . Her kan du se den Connected besked, der vises under din PPPoE-forbindelse.

Sådan afbrydes forbindelse fra en PPPoE internetforbindelse i Windows 10
For at afbryde forbindelsen mellem en kørende PPPoE-forbindelse i Windows 10 skal du følge de nøjagtige samme trin, som vi har vist i det forrige afsnit af denne vejledning. Det betyder at du skal klikke eller trykke på ikonet Netværk fra din proceslinje og derefter klikke eller trykke på din PPPoE-forbindelse. Og endelig, når du har nået opkaldsindstillingerne, skal du i stedet for at trykke på knappen Knappen klikke på eller trykke på Afbryd forbindelsen .

Der er ingen andre trin involveret i denne proces. Når du har trykket på Afbryd forbindelsen, lukker Windows 10 bare forbindelsen.
Sådan slettes en PPPoE-forbindelse fra Windows 10
På et tidspunkt kan du beslutte at helt fjerne en PPPoE-forbindelse, du har oprettet på din Windows 10-computer. For at gøre det skal du åbne appen Indstillinger, derefter gå til afsnittet Netværk og internet og gå til dine opkaldsindstillinger .
Her, om nødvendigt, afbryd forbindelsen til din PPPoE-forbindelse, og klik derefter på eller tryk på knappen Fjern .

Windows 10 meddeler dig, at "Hvis du fjerner denne VPN-forbindelse, skal du sætte den op igen for at genoprette forbindelse" . Som du måske har bemærket, er der en lille skrivefelt i Windows 10's besked: det står VPN, men i virkeligheden fjerner du din PPPoE bredbåndsforbindelse. :)
Hvis du er sikker på, at du vil fortsætte, skal du klikke eller trykke på Fjern, og PPPoE-forbindelsen slettes permanent.

Konklusion
Som du har set i denne vejledning, er opsætning, brug og fjernelse af PPPoE bredbåndsforbindelser i Windows 10 alle nemme ting at gøre. Vi skal dog indrømme, at vi ville have haft det bedre, hvis alle tilslutninger og afbrydelser kunne gøres lige fra popup- netværket på proceslinjen. At skulle gennemgå appen Settings for at gøre det, synes at være en unødvendig irritation efter vores mening. Hvad synes du?