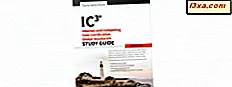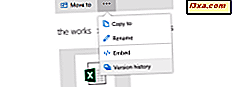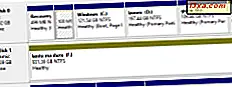Du har krypteret dit flashdrev med BitLocker To Go, så dine data er sikre fra nysgerrige øjne. For alle uden din adgangskode vil dine filer blive forvirret ud over forståelse. Desværre, hvis du mister dit kodeord, forbliver dine data lige så uudslettelige for dig også. Heldigvis, hvis du har genoprettingsnøglen, som du gemte under den oprindelige BitLocker-konfiguration, har du ingen problemer med at låse drevet op og redde dine data. Når drevet er låst op, kan du ændre dit kodeord for at undgå dette problem i fremtiden. Denne vejledning vil forklare alt, hvad du behøver at vide for at arbejde med dit drev, efter at du har mistet dit kodeord.
BEMÆRK: BitLocker er tilgængelig i Enterprise og Ultimate udgaver af Windows 7, og også i Pro og Enterprise udgaver af Windows 8 og 8.1.
Sådan låser du op for din Bitlocker-drev ved hjælp af genoprettelsesnøglen og ændret dit kodeord i Windows 8.1
Indsæt dit drev i en USB-port på din computer. Et vindue vil dukke op, der vil bede dig om adgangskoden. Som du ikke ved det, skal du klikke eller trykke på "Flere indstillinger", og vælg derefter "Indtast genoprettelsesnøgle" .

For at låse dine filer op, skal du indtaste den genoprettede nøgle, du tidligere har gemt.

Du kan finde genoprettingsnøglen i den tekstfil, du gemte, da du først krypterede flashdrevet.

Hvis du vælger at gemme genoprettingsnøglen i din Microsoft-konto, er alt du skal gøre, gå her, log ind med dine kontooplysninger, og Microsoft vil levere de oplysninger, du har brug for.

Når din genoprettelsesnøgle er blevet accepteret, åbnes dit flashdrev automatisk i File Explorer . Uden kodeordet skal du gentage dette trin hver gang du bruger det krypterede drev, så det er bedre at ændre adgangskoden.
For at ændre adgangskoden, du har glemt, skal du åbne File Explorer, højreklikke eller trykke på og holde styr på drevet og vælge "Administrer bitlocker" .
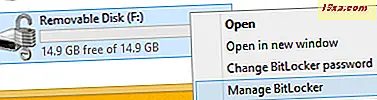
Dette åbner vinduet "Bitlocker Drive Encryption", som viser dig en liste over muligheder. Du skal vælge "Skift adgangskode" .

Derefter bliver du bedt om den gamle adgangskode, inden du indtaster en ny. Fordi du ikke kender den gamle adgangskode (årsagen til at du er her), skal du vælge "Gendan en glemt adgangskode" mulighed.

Nu er alt hvad du skal gøre, at indtaste den nye adgangskode og sørg for at du ikke glemmer det igen.

Når du har indtastet adgangskoden, skal du trykke på "Afslut", og du vil blive præsenteret med et vindue, der informerer om, at du har ændret din adgangskode.

Sådan låser du op for din Bitlocker-drev Brug genoprettelsesnøglen og ændret dit kodeord i Windows 7
Indsæt dit drev i en USB-port på din computer. Når adgangskodevinduet lanceres, skal du klikke på "Jeg har glemt mit kodeord."

BitLocker vil nu præsentere et vindue, der gør det muligt at låse dit drev op ved hjælp af genoprettingsnøglen. Find din trykte eller gemte genoprettelsesnøgle, og klik på "Skriv genoprettingsnøglen."

Indtast genoprettingsnøglen nøjagtigt, som den vises på dit udskrevne billede, eller kopier det fra din gemte tekstfil og klik på "Næste".

Når din nøgle er blevet accepteret, starter vinduet AutoPlay, der giver dig adgang til dit drev. Uden dit kodeord skal du gentage denne procedure næste gang du planlægger at bruge dit drev, så hvis du vil undgå det, skal du også ændre din adgangskode.
Når du har låst dit drev op med genoprettelsesnøglen, skal du starte Windows Explorer . Højreklik på dit krypterede flashdrev, og klik derefter på "Administrer BitLocker" .

Dette giver dig en liste over muligheder, som du kan bruge til at ændre dine BitLocker-indstillinger. Klik på "Skift kodeord for at låse drevet op."

Indtast dit nye kodeord i begge de angivne felter. Det anbefales, at du bruger en kompleks adgangskode, der bruger både store og små bogstaver samt tal og symboler. Sørg for at indtaste den nøjagtige samme adgangskode i begge felter.

Klik på "Næste" efter indtastning af dit kodeord. Hvis du har indtastet din adgangskode korrekt, vil du blive præsenteret med et vindue, der informerer om, at du var succesfuld.

Konklusion
Nu hvor du forstår, hvordan du redder dine data, selvom du har glemt dit kodeord, bør du kun holde dig tilbage fra at beskytte dine data med BitLocker To Go . Hvis du holder din genvejstast sikker, har du aldrig problemer med at komme til dine data. Prøv denne hjælpsomme funktion og lad os give os kommentarer om din oplevelse eller stille spørgsmål.