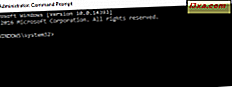
Kommandoprompt er et kraftfuldt værktøj, som kan bruges til mange formål, herunder fejlfinding og løsning af problemer med Windows. Det starter nemt, hvis Windows fungerer korrekt, men hvad gør du, når Windows nægter at indlæse? Hvordan "starter du" direkte til kommandopromptet (cmd.exe), så du kan løse de problemer, du har? Denne vejledning viser dig hvordan i alle moderne versioner af Windows:
BEMÆRK: I denne vejledning dækker vi alle de moderne versioner af Windows i følgende rækkefølge: Windows 10, Windows 7 og derefter Windows 8.1. Rul ned, indtil du finder vejledningen til den version, der interesserer dig.
Sådan starter du Kommandoprompt, når Windows 10 ikke starter, ved hjælp af en installationsdisk
Hvis du har en Windows 10 installations DVD til rådighed eller en USB-pind med installationsprogrammet Windows 10, kan du bruge det til at starte kommandoprompt .
Hvis du har en anden arbejdende computer med Windows, kan du bruge disse tutorials til at oprette din egen Windows 10 installationsdisk og bruge den til at fejle dine problemer:
- Download ISO-filer og diskbilleder med enhver version af Windows og Microsoft Office (100% lovlig)
- Sådan oprettes en bootbar Windows installations dvd eller USB-drev
Start din computer og fra BIOS boot menuen, vælg DVD-drevet eller det flytbare drev, hvor du har Windows 10 opsætningen som opstartsenhed. Start ikke fra din computers harddisk, som du tidligere har brugt.

Indlæs Windows-opsætningen og vælg det sprog og tastatur, du vil bruge. Tryk derefter på Næste .

Vælg ikke at installere Windows 10. I stedet skal du klikke eller trykke på "Reparer din computer."

Du bliver bedt om at vælge en mulighed for, hvordan du fortsætter. Vælg fejlfinding .

Du er vist flere avancerede muligheder. Klik her eller tryk på Kommandoprompt .

Kommandopromptet (cmd.exe) er indlæst, og du kan bruge det til at reparere dit ikke-fungerende Windows 10-system eller gøre alt andet, du ønsker.

Sådan starter du kommandoprompt når Windows 10 ikke starter, ved hjælp af et USB-reparationsdrev
Hvis du har et Windows 10-recovery-drev, kan du bruge det til at starte kommandoprompten . Start din computer og fra startmenuen til BIOS, vælg det flytbare drev, hvor du har Windows 10-opsætningen som opstartsenhed. Start ikke fra computerens harddisk, som før.

Hvis du ikke har et gendannelsesdrev, kan du oprette en, på en computer, der fungerer, ved hjælp af denne vejledning: Sådan oprettes et gendannelsesdrev i Windows 10.
Når genoprettelsesdrevet læser, spørger den dig først at vælge tastaturlayoutet. Vælg den, du vil bruge.

Derefter kan du vælge en af flere muligheder. Vælg fejlfinding .

Du får vist en liste over avancerede muligheder. Vælg Kommandoprompt .

Kommandoprompt er nu indlæst, og du kan bruge det.
Sådan starter du kommandoprompt når Windows 7 ikke starter, ved hjælp af en reparationsdisk
Hvis Windows 7 ikke kan indlæse korrekt, kan du starte med en genoprettelsesdisk, du kan oprette på en fungerende Windows 7-computer. Her er en vejledning om, hvordan du opretter sit drev: Hvad er en system reparationsdisk og hvordan man opretter en i Windows.
Start din computer og fra BIOS boot menuen, vælg DVD-drevet, hvor du har gendannelsesværktøjerne, som opstartsenheden. Start ikke fra computerens harddisk, som før.

Når reparationsskiven er indlæst, bliver du bedt om at vælge den tastaturindgangsmetode, du foretrækker. Vælg det ønskede sprog til tastaturet, og klik på Næste.

Derefter scanner reparationsdisken de operativsystemer, der er tilgængelige på din computer og lister dem. Vælg Windows 7 og klik på Næste .

Hvis du har flere brugerkonti på din computer, bliver du bedt om at vælge et brugernavn og derefter skrive adgangskoden til det. Gør det, og klik på OK. Vinduet Systemgendannelsesindstillinger er nu indlæst. Klik på Kommandoprompt, nederst i vinduet.

Kommandoprompt vises, og du kan bruge det til fejlfinding.

Sådan starter du kommandoprompt når Windows 7 ikke starter, ved hjælp af en installationsdisk
Hvis Windows 7 ikke kan indlæse korrekt, kan du starte med en installationsdisk. Hvis du har en anden arbejdende computer med Windows, kan du bruge disse tutorials til at oprette din egen Windows 7 installationsdisk og bruge den til at fejle dine problemer:
- Download ISO-filer og diskbilleder med enhver version af Windows og Microsoft Office (100% lovlig)
- Sådan oprettes en bootbar Windows installations dvd eller USB-drev
Start din computer og fra BIOS boot menuen, vælg DVD-drevet eller det flytbare drev, hvor du har Windows 10 opsætningen som opstartsenhed. Start ikke op på din computers harddisk.

Indsæt Windows 7-opsætningen, vælg det sprog, du vil bruge, og klik på Næste .

Klik derefter på " Reparer din computer ".

Vinduet Systemgendannelsesindstillinger er nu indlæst. Klik på Kommandoprompt, nederst i vinduet.

Sådan starter du Kommandoprompt, når Windows 8.1 ikke starter, ved hjælp af et gendannelsesdrev
Hvis Windows 8.1 ikke kan indlæse korrekt, kan du starte med et genoprettelsesdrev, du opretter på en fungerende Windows 8.1-computer. Med det kan du starte kommandoprompt . Hvis du ikke har et gendannelsesdrev, kan du oprette en, på en Windows 8.1-computer, der fungerer, ved at bruge denne vejledning: Sådan oprettes et gendannelsesdrev på en USB Memory Stick i Windows 8 og 8.1.
Fra startmenuen til BIOS skal du vælge det flytbare drev, hvor du har opsætningen Windows 8.1 som opstartsenhed.

Når genoprettelsesdrevet læser, spørger den dig først om at vælge det tastaturlayout, du vil bruge. Vælg det.

Du bliver bedt om at vælge en mulighed for, hvordan du vil fortsætte. Klik eller tap Fejlfinding .

Klik derefter på eller tryk på Avancerede indstillinger .

Vælg kommandoprompt på skærmen Avancerede indstillinger .

Kommandopromptet er nu lanceret.
Sådan starter du Kommandoprompt, når Windows 8.1 ikke indlæses, ved hjælp af en installationsdisk
Hvis du har en Windows 8.1-installations-dvd til rådighed eller en USB-pind med installationsprogrammet Windows 8.1, kan du bruge det til at starte kommandoprompt .
Hvis du har en anden arbejdscomputer med Windows, kan du bruge disse tutorials til at oprette din egen Windows 8.1-installationsdisk og bruge den til at fejlfinding dine problemer:
- Download ISO-filer og diskbilleder med enhver version af Windows og Microsoft Office (100% lovlig)
- Sådan oprettes en bootbar Windows installations dvd eller USB-drev
Start din computer og fra BIOS boot menuen, vælg dvd-drevet eller det flytbare drev, hvor du har Windows 8 opsætningen som opstartsenhed.

Når Windows Setup er indlæst, skal du vælge dit sprog og tastatur og trykke på Næste .

I stedet for at trykke på Installer nu skal du vælge "Reparer din computer."

Du bliver bedt om at vælge en indstilling. Tryk på Fejlfinding .

Du får nogle fejlfindingsindstillinger. Vælg Avancerede indstillinger .

En ny liste over muligheder vises. Klik eller tryk på Kommandoprompt .

Du kan nu bruge kommandoprompt uanset hvad du ønsker.
Jeg har indlæst kommandoprompt og Windows virker ikke. Hvad er det næste?
Når du har indlæst kommandoprompten, kan du bruge den til at reparere systemets opstartsposter, skrive en ny opstartssektor (hvis det er nødvendigt) eller genopbygge Boot Configuration Data. Alle disse ting beskrives detaljeret i denne vejledning: Sådan bruger du kommandoprompt til at løse problemer med pc'ens opstartsposter.
Du kan også finde mange tutorials om kommandoer, som du kan køre inde i cmd.exe, ved at gå til dette afsnit på vores hjemmeside: Command Prompt.
Konklusion
Forhåbentlig vil denne vejledning være nyttig for dig, når du har problemer med dine Windows-computere og enheder. Hvis du kender andre måder at starte kommandoprompt, når Windows ikke starter, så tøv ikke med at dele dem ved hjælp af kommentarerne nedenfor.



