
Windows 7 gør det meget nemt at holde styr på dine billeder takket være bibliotekets funktion. Men hvis du vil tilføje billeder fra et digitalkamera eller en mobil enhed til dit Windows 7 Pictures-bibliotek, skal du importere dem. Heldigvis er det utrolig nemt at gøre, og vi skal vise dig hvordan.
Tilslutning af din enhed og opsætning af automatisk afspilningsindstillinger
Start med at forbinde dit kamera eller din mobile enhed til din computer. Du kan tilslutte det direkte via USB, eller hvis det tager et hukommelseskort, kan du indsætte kortet i en kortlæser, der er sluttet til din computer. På nogen måde åbner Windows 7 dialogen AutoPlay første gang du tilslutter enheden eller indsætter et kort.
Her har du mulighed for enten at importere billeder og videoer ved hjælp af Windows eller Åbn enhed for at se filer med Windows Stifinder . Hvis du vil importere alle dine billeder, skal du gå videre og vælge den første mulighed. Hvis du hellere vil vælge og vælge individuelle billeder, skal du vælge det andet.
BEMÆRK: Hvis du vil gemme dig nogle klik for næste gang, skal du markere 'Altid gøre dette for denne enhed', før du klikker 'Importer ...' og dine billeder importeres automatisk med dine standardindstillinger, når du tilslutter den pågældende enhed. Du kan Fortryd altid dette, hvis du skifter mening (se nedenfor).
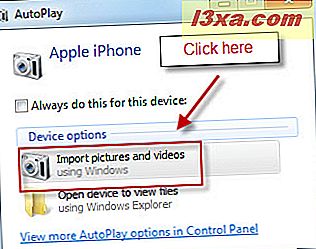 BEMÆRK: Hvis du bruger Windows Live Photo Gallery til at administrere dit billedbibliotek, kan du også bruge det til at importere billeder. Her er en tutorial om hvordan det virker: Importer billeder og videoer fra et kamera til Windows Live Photo Gallery.
BEMÆRK: Hvis du bruger Windows Live Photo Gallery til at administrere dit billedbibliotek, kan du også bruge det til at importere billeder. Her er en tutorial om hvordan det virker: Importer billeder og videoer fra et kamera til Windows Live Photo Gallery. Importer billeder og videoer ved hjælp af Windows 7
Lad os først gå igennem processen med at importere alle dine billeder. Hvis dialogen AutoPlay af en eller anden grund ikke vises, skal du bare gå ind i Windows Stifinder, højreklik på din enhed og vælg 'Importer billeder og videoer' for det samme resultat som ovenfor. Hvis du brugte dialogen AutoPlay, skal du gå videre og ignorere dette trin og skærmbilledet nedenfor.
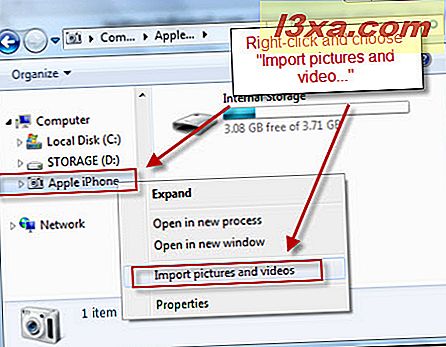
Derefter vises et vindue, der spørger dig om du vil mærke dine billeder. Dette er valgfrit. Hvis du vælger at mærke dem, skal du dog bemærke, at alle de importerede billeder får dette mærke, så sørg for at det gælder for dem alle. Hvis du er klar til at gå, skal du klikke på Importer for at starte. Hvis du hellere vil snyde lidt mere, skal du klikke på 'Importer indstillinger' .
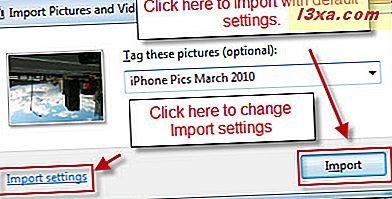
Vinduet Importindstillinger giver dig nogle flere muligheder. De fleste af disse er selvforklarende, men vi kan hurtigt løbe igennem dem:
- Den øverste rullemenu ændrer den enhed, som importindstillingerne gælder for.
- De næste to menuer ændres, hvor dine billeder eller videoer vil blive importeret til. Du kan vælge separate steder for videoer og billeder, og Windows 7 sorterer dem automatisk ud.
- De to næste menuer giver dig mulighed for at tilpasse mappen og filnavnet. Et eksempel på, hvordan filnavnet vises, vises på skærmbilledet nedenfor.
- Marker / fjern markeringen 'Spørg efter et tag ved import', hvis du vil blive bedt om at tagge billeder, før du importerer. Hvis du fjerner markeringen af denne indstilling, springes dette trin over, når du tilslutter kameraet for hurtigere import (og du kan mærke dem senere).
- Marker 'Slet altid fra enhed efter import' for at slette billeder fra dit kamera efter at have kopieret dem til harddisken. Hvis du lader det være ukontrolleret, har du mulighed for at slette dem senere (se nedenfor).
- Tjek 'Roter billeder ved import', hvis du vil have Windows 7 til at gætte om den korrekte orientering (dvs. portræt versus landskab) af dine billeder og gem det i overensstemmelse hermed.
- Ved at tjekke 'Åbn Windows Stifinder' efter import vises automatisk den mappe, hvor dine nyindførte billeder er placeret, når de er kopieret.
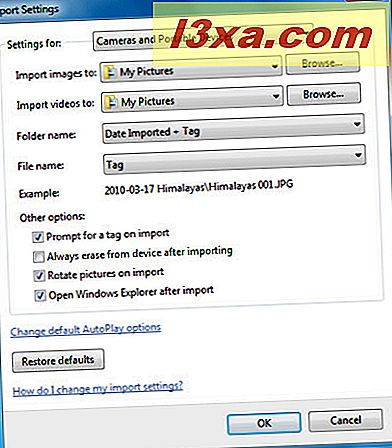
Endelig BEMÆRK, at der er en genvej, der lader dig ændre dine standardindstillinger for automatisk afspilning . Klik på dette, hvis du har oprettet AutoPlay for automatisk at importere dine billeder eller foretaget andre ændringer, som du vil fortryde. Når du klikker på 'Skift standard AutoPlay-indstillinger', bringer den dig til Kontrolpanel, hvor alle dine enheder vises. Rul ned for at finde din enhed og ændre mulighederne i overensstemmelse hermed.
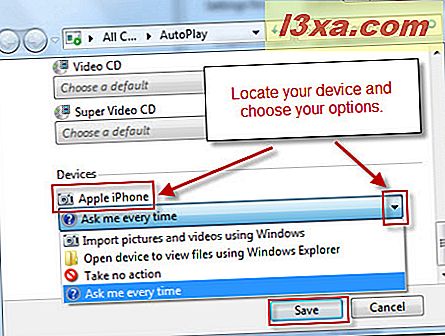
Klik på Gem og vend tilbage til vinduet Importindstillinger, og klik på OK . Når du er tilfreds med alle dine indstillinger, skal du klikke på Importer for at kopiere dine billeder til din harddisk.
BEMÆRK: Mens dine billeder importeres, vises denne dialogboks. Hvis du markerer afkrydsningsfeltet ud for 'Slet efter import', sletter Windows filerne fra kameraet, når de er kopieret korrekt til din computer. Dette er en hurtig og nem måde at frigøre plads på kameraet på, men vær opmærksom på, at den eneste kopi af dit billede vil være på din computer efter dette. Sørg for at sikkerhedskopiere originalerne, hvis du planlægger at redigere dine billeder.
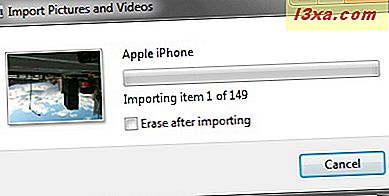
Så længe du valgte en mappe, der er inkluderet i dine billeder bibliotekssteder, vises de automatisk i ethvert program, der bruger dit Photos Library, næste gang du starter det eller bruger dine medieinformationsændringer. Som standard går dine billeder ind i Mine billeder, som er standardplaceringen for dit Billeder-bibliotek, så hvis du ikke rører noget, bliver du i orden.
Åbn enheden for at se filer med Windows Stifinder
Hvis du ikke vil importere hvert enkelt billede fra dit kamera, kan du vælge individuelle billeder, der skal kopieres fra Windows Stifinder . Hvis du vælger den anden mulighed i dialogboksen AutoPlay, bliver du automatisk taget til din enhed i Windows Stifinder . Ellers skal du blot åbne Windows Stifinder og navigere til dit hukommelseskort eller kamera. Træk og slip enkeltbilleder herfra i din My Pictures- mappe til venstre eller en anden mappe, der er inkluderet i dit Billeder-bibliotek . Gør det som om du flyttede filer mellem mapper på harddisken.
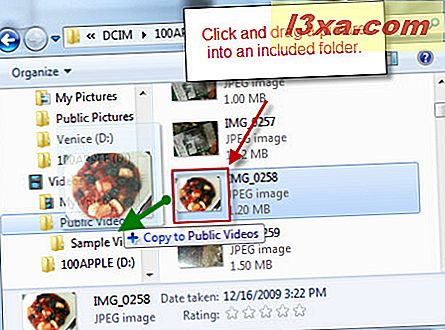
Konklusion
Det handler om at omdanne det grundlæggende ved at importere billeder til dit billeder bibliotek . Som du kan se, kan du kopiere og sikkerhedskopiere alle dine digitale billeder med Windows 7 uden nogen tredjeparts software. Når du har importeret dine billeder, kan du få adgang til dem fra ethvert program, der bruger dit Windows 7 Pictures-bibliotek, herunder Windows Media Center og Windows Media Player 12. Du kan få flere tip og tips om håndtering af billeder i Windows 7 ved at tjekke nogle af vores relaterede artikler.



