
Smartphones ville ikke være så nyttige og værdsat af brugere uden alle deres apps. Så snart du har en ny smartphone, søger et af de første trin, du går igennem, efter apps og installerer dem. Med Hjælp fra Store tilbyder Windows Phone en nem måde at finde, downloade og installere apps på. Hvis du er en nybegynder med Windows Phone 8, skal du læse denne vejledning. Det deler også, hvordan du fjerner de apps, du ikke længere bruger.
Hvad skal du kontrollere, før du installerer apps fra butikken
Før du går igennem med de trin, der beskrives i de følgende afsnit, skal du sørge for at:
- Din Windows Phone har en aktiv internetforbindelse. Vælg om muligt at downloade og installere apps ved hjælp af en Wi-Fi-forbindelse, især hvis du har til hensigt at downloade store apps eller spil. Dette vil spare dig for penge. Hvis du har brug for hjælp, skal du læse denne vejledning: Sådan opretter du forbindelse til datanetværk og trådløse netværk på Windows Phone.
- Hvis du har planer om at downloade en app, der er større end 50 MB, skal du sørge for at bruge en Wi-Fi-forbindelse. Ellers vil Windows Phone ikke lade dig installere appen.
- Du har tilsluttet din Microsoft-konto med din Windows Phone. Du kan gennemse butikken uden at bruge en Microsoft-konto, men du kan ikke installere apps uden en.
Sådan gennemse de programmer, der er tilgængelige i Windows Phone Store
Først og fremmest skal du åbne butikken ved at trykke på sin flise, på startskærmen eller ved at trykke på genvej i Apps- listen.
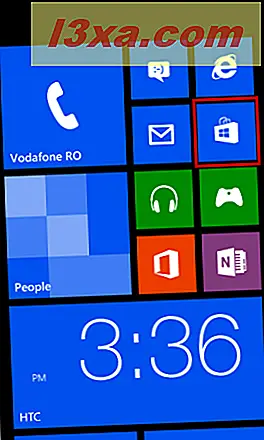
Butikken åbner og lister flere kategorier. Afhængigt af din telefon vil listen variere. Din telefons fabrikant kan tilføje deres egen kategori eller kategorier af apps. For eksempel omfatter Nokia Lumia-telefoner en Nokia-samling, mens Samsung-telefoner omfatter en Samsung Zone- kategori. De bruges til at gruppere og vise eksklusive apps, der kun er tilgængelige for brugere, som har købt telefoner fra den pågældende producent.
De kategorier, der er fælles for alle telefoner, er: apps, spil, musik og podcasts. Telefoner med et microSD-kort vil også have en SD-kortkategori, hvis apps er tilgængelige til installation fra SD-kortet. Flere detaljer kan findes i denne vejledning: Sådan installeres Windows Phone 8 Apps fra SD-kortet for at spare plads.
Hvis du vil gennemse de tilgængelige apps, skal du trykke på apps .

Der vises en skærm, der viser dagens fremhævede app.

Flip til højre og en ny skærm vises med seks fliser. Hver flise fører til en anden liste over apps, hver liste indeholder forskellige apps. De tilgængelige lister er: Top gratis, Nyt + Stigende, Topbetalt, Bedst bedømte, Samlinger og Vælg for dig (dette vises ikke på alle telefoner selv).

Hvis du vil gennemse dem, skal du trykke på den liste, du vil se. Når du er inde i en liste, skal du flette til højre eller venstre, hvis du vil komme til den næste eller forrige liste over apps.

For at gå tilbage til skærmen for tidligere apps, tryk på knappen Tilbage . Flip derefter igen til højre for at se en skærm med navnet kategorier, og del alle de kategorier af apps, der er tilgængelige i Butik . Denne liste er lang og omfattende. Her kan du gennemse apps, der er organiseret i kategorier lige fra underholdning, musik + video hele vejen til uddannelse eller regering + politik .

Med en endelige flip til højre går du til skærmens skærm. Det viser et par featured apps, anbefalet af Microsoft.

Denne liste indeholder generelt nogle interessante valg.
Sådan søger du en bestemt app i butikken
Hvis du allerede kender den app, du vil have, skal du gå til butik og trykke på søgeknappen nederst på skærmen. Du kan søge fra hvor som helst i butikken .

Dette åbner butikssøgningsskærmen. Skriv navnet på den app, du vil finde, og tryk på Enter . Hvis du f.eks. Vil installere SkyDrive- appen, skal du skrive "skydrive" (uden citaterne).

Fra listen over resultater skal du vælge den app, du ledte efter ved at trykke på navnet.

Dette åbner en skærm med oplysninger om den app, du valgte.
Sådan lærer du mere om en app i butikken
Når du har tappet på en app, viser Windows Phone flere skærme med oplysninger om den pågældende app. De kan ses ved at flette til højre eller venstre. Begyndende med den første vises og derefter fra venstre mod højre, er de tilgængelige skærme følgende: detaljer, anmeldelser, screenshots og relaterede .
På hver skærm, hvis appen er gratis, finder du de samme to knapper nederst: installer og del . Hvis appen ikke er gratis, er knapperne forsøge (hvis en gratis prøveversion er tilgængelig), køb og mere (de tre prikker). Ved at trykke på knappen mere giver du adgang til deleknappen. Del giver dig mulighed for at sende appen til alle, du vælger, på en række forskellige måder, som e-mail eller tekstbeskeder.
Lad os gå gennem de tilgængelige skærme: De første detaljer - deler beskrivelsen af appen, herunder navn, pris (hvis det er en betalt app), størrelse, en kort beskrivelse, de sprog, der understøttes af appen og dens krav.

Anmeldelsesskærmen viser kundernes anmeldelser for den pågældende app.

Skærmbillederne viser billeder af appen og dens funktioner.

Den sidste skærmrelaterede - deler flere relaterede apps. Men jeg finder ofte de relaterede apps lister mærkelige og mangler brugbarhed. For eksempel er SkyDrive- appen (fra Microsoft) på min Windows Phone 8 relateret til apps som Moyoko Swing (som ikke engang er fjernt relateret til sky-tjenester).

Nu hvor du har lært mere om appen, er det tid til at installere det.
Sådan installeres en app fra Windows Phone Store
Hvis du vil installere en app på din telefon, og den pågældende app er gratis, skal du trykke på installeringsknappen .

Hvis appen ikke er gratis, bliver du bedt om at betale for det. Men før du kan gøre det, skal du oprette din Wallet og medtage detaljer om betalingsmetoder mv. Dette vil blive dækket i en fremtidig vejledning.

Derefter bliver du bedt om at tillade, at appen bruger bestemte telefonfunktioner, som den kræver. Du kan finde en liste over de funktioner, der måtte være brug for af en app, her: Hvordan kan jeg vide, om en app har krav ?. Hvis du er enig, tryk let på.

Windows Phone fører dig nu til skærmen Apps, hvor du kort kan se appens installationsfremskridt.

Når statuslinjen ikke længere vises, er appen installeret på din Windows-telefon.
Sådan fjerner du apps og spil installeret på din Windows-telefon
For at dække dette emne i detaljer har vi udgivet en separat trinvis trinvisning: Sådan afinstalleres programmer og spil fra din Windows Phone.
Konklusion
Som du kan se fra denne vejledning, er det forholdsvis let at finde, downloade, installere og fjerne apps fra Windows Phone Store . Alle kan gøre det. Ja, en guide som denne er nyttig de første par gange, du gør det, men du vil lære processen involveret relativt hurtigt. Som en personlig note sætter jeg stor pris på, hvor nemt det er at fjerne apps og især dem, der følger med min Windows Phone, som jeg ikke har til hensigt at bruge. Mange teleleverandører eller telefonproducenter pakker apps, der ikke er meget nyttige for deres brugere. På andre platforme (som Android) er processen involveret meget mere kompliceret, og nogle apps kan aldrig fjernes. Dette er ikke sandt i Windows Phone, hvilket er fantastisk.



