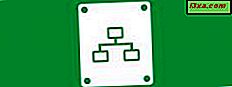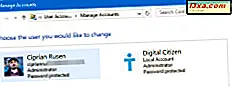I andre artikler talte vi om, hvordan du indstiller dine standardprogrammer til forskellige aktiviteter ved hjælp af panelet "Sæt standardprogrammer" og listen over programmer, som Windows lægger i det pågældende panel. Det er dog ikke din eneste mulighed, når du vil indstille standardindstillinger. I denne artikel fortæller vi dig om de andre muligheder, du har til indstilling af standardprogrammer i Windows 7 og Windows 8.1.
Sådan finder du listen over standardprogrammer i Windows 7
I Windows 7 skal du åbne Kontrolpanel og vælge "Programmer -> Standardprogrammer-> Indstil programadgang og computerstandarder" . Du skal være logget ind som administrator. Du kan også skrive standard i søgefeltet Start menu, så du får hurtigere adgang.

Dette fører dig til vinduet "Indstil programadgang og computerstandard" .
Sådan finder du listen over standardprogrammer i Windows 8.1
Processen i Windows 8.1 er meget den samme som i Windows 7. Begynd ved at skrive standard på Start- skærmen.

Klik eller tryk på Standardprogrammer, og vælg "Indstil programadgang og computerstandarder" . Igen skal du være logget ind som administrator for at kunne gøre dette.

Derefter er processen nøjagtig den samme som i Windows 7. For at lære at arbejde med vinduet "Indstil programadgang og computerstandarder", læs næste afsnit.
Sådan arbejder du med indstillet programadgang og computerens standardpanel
Du kan vælge mellem en af tre muligheder: Microsoft Windows, Ikke-Microsoft og Custom . Indstillingen Custom er valgt som standard. Pilene til højre udvider hvert valg for at vise dig, hvad de gør.

Lad os tale om disse valg og hvad hver enkelt betyder. Men før du gør det, skal du bemærke, at i hvert tilfælde viser skærmbilledet, hvad der er tilgængeligt på den testcomputer, vi brugte. Din vil se anderledes ud, afhængigt af hvad du har installeret.
Den første mulighed, Microsoft Windows, sætter standardprogrammerne til, hvad der kommer forudinstalleret i Windows. Du får f.eks. Internet Explorer og Windows Media Player som dine standardindstillinger. Det vigtige at bemærke, hvis du vælger denne indstilling, er, at adgang til andre programmer i hver kategori ikke fjernes. De vises stadig i din liste over tilgængelige programmer, og du kan altid vælge et alternativt program, hvis du ønsker det. Du får dog ikke mulighed for at bruge dette alternative program som din standard. Windows-standardprogrammerne er låst ind med dette valg.

Den anden mulighed, Ikke-Microsoft, gør noget radikalt anderledes. Hvis du vælger denne indstilling, vælges ikke-Microsoft-programmer som dine standardindstillinger, og adgang til Windows-standardindstillingerne fjernes. Det betyder, at disse programmer ikke vises på Start-menuen eller på Start- skærmen, og de vises heller ikke i dialogboksen "Åbn med", når du højreklikker på en fil. Eventuelle genveje til de programmer, du har oprettet, vil også blive fjernet.
I eksemplet nedenfor har vi kun en anden browser og en anden medieafspiller installeret. Hvis du har mere end to af nogen form for program, får du en rullemenu, hvorfra du kan vælge.

Hvorfor vil du gerne gøre noget som dette? En årsag ville være, at du er administrator af en computer, og du vil være sikker på, at de andre brugere kun har adgang til et begrænset sæt af ikke-Microsoft-muligheder. Microsoft-programmerne kan kun køres ved at dobbeltklikke på den eksekverbare fil i Windows / File Explorer, hvis du vælger denne indstilling - men selvfølgelig skal du vide, hvor du finder den eksekverbare og har adgang til Windows / File Explorer for at kunne gøre det det her.
Denne indstilling ville være mest nyttig på en offentlig computer, hvor du ikke vil have offentligheden at gøre for meget hestning rundt. Vi anbefaler dig at tænke to gange, før du bruger denne indstilling på din egen computer, fordi du blandt andet skal genskabe alle dine genveje, hvis du senere skifter dig.
Custom- indstillingen giver dig de fleste valgmuligheder. Her vises dine Microsoft og ikke-Microsoft-muligheder. Du kan vælge dit standardprogram, og du kan også vælge at aktivere eller fjerne de andre muligheder for den pågældende kategori.
 BEMÆRK: Fjernelse af adgang til forskellige programmer kan kræve afinstallation af disse programmer, som det er tilfældet for Microsoft Office Outlook.
BEMÆRK: Fjernelse af adgang til forskellige programmer kan kræve afinstallation af disse programmer, som det er tilfældet for Microsoft Office Outlook. Hvad skal man gøre, hvis et program ikke findes på listen over valgbare indstillinger
Du kan bemærke, at ikke alle dine programmer til bestemte aktiviteter vises i listen over programmer. Dette skyldes, at ikke alle programmer er registreret og kan indstilles som standardprogrammer ved hjælp af "Indstil programadgang og computerstandarder" . Hvis dette er tilfældet, skal du finde andre løsninger: Du kan angive dine standardprogrammer eller tilknytte en filtype eller protokol til et program, som vi har vist i vores tidligere vejledninger.
Konklusion
Som du kan se, er det en retfærdig proces at vælge dine standardprogrammer til sådanne almindelige aktiviteter som webbrowsing, medieafspilning, e-mail og instant messaging. Men som med mange ting om Windows 7 og Windows 8.1, skal du være helt sikker på, at du ved hvad du laver, når du vælger dine muligheder. Microsofts politik til at vælge kun ikke-Microsoft-standardværdier er særlig drakonisk og at få adgang til Microsofts egne programmer igen, hvis du omdanner dig, vil i hvert fald medføre genskabelse af dine genveje. Indstillingen Custom ( Brugerdefineret ) giver de fleste valgmuligheder, men da det kommer med dine allerede valgte standardværdier, der allerede er valgt, er der ikke meget grund til at foretage ændringer her. Vi anbefaler ikke at spille rundt med dette for meget, medmindre du er klar og villig til at gendanne fra en opsætning, du måske ikke kan lide.