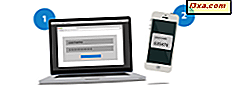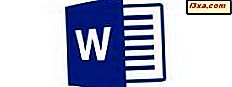Svaret på dette spørgsmål er ikke raketvidenskab. Det er ikke engang en kompliceret ting at gøre. Men det er et spørgsmål, du måske skal svare på. Hvis du tidligere har håndteret Windows-enheder, er svaret kun et par klik væk. På den anden side, hvis du er ligesom vores forældre, ringer du dine børn eller venner klokken 7 om at spørge dem, hvordan man gør det. Denne vejledning er hovedsagelig for alle, der ønsker at spare omkostningerne ved et opkald og finde ud af, hvilken version af Windows du har, alene. Lad os komme igang:
1. Find ud af om du har Windows 10, Windows 7 eller Windows 8.1, bare ved at se på login-skærmen
Det kan lyde for nemt at være sandt, men det er ofte nok at se på Windows-login-skærmen og finde ud af, om din Windows er version 10, 7 eller 8.1. Start din computer eller enhed, og vent på, at den starter. Når påmeldingsskærmen vises, skal du kontrollere, hvordan den ser ud.
Hvis påmeldingsskærmen på din pc ligner skærmbilledet nedenfor, bruger du Windows 10:

Hvis det du ser når du logger ind, ser ud som skærmbilledet nedenfor, bruger du Windows 7. Denne version af Windows handler om livlige blå farver. :)

BEMÆRK: Windows 7 fortæller dig også sit navn og udgave nederst på tilmeldingsskærmen. For eksempel er Windows 7-udgaven i skærmbilledet ovenfor den ultimative .
Og hvis din login-skærm ligner den nedenfor, bruger du Windows 8.1. Det ser kedeligt ud, ikke? :)

2. Find ud af, om du har Windows 10, Windows 7 eller Windows 8.1, ved at trykke på Windows-tasten
Windows 10, Windows 7 og Windows 8.1 er meget forskellige i, hvad deres brugergrænseflade ser ud. Bare ved at kigge på dit skrivebord, proceslinje, ikoner, Start Menu eller Start skærm, kan du straks fortælle hvilken Windows du har.
Hvis du har Windows 10, så har dit skrivebord og ikoner et fladt design, din proceslinje har et søgefelt eller i det mindste søgeknappen på den. Tryk på Windows- tasten, og startmenuen vises. Hvis det har fliser på det, som i skærmbilledet nedenfor, så bruger du Windows 10.

Når du trykker på Windows- tasten, hvis din startmenu er gennemsigtig og har et søgefelt inde, og kanterne på proceslinjen og ikonerne afrundes, bruger du Windows 7.

Hvis du har en Start- knap i nederste venstre hjørne af skærmen, men det åbner ikke en startmenu, men en startskærm fyldt med fliser, så bruger du Windows 8.1.
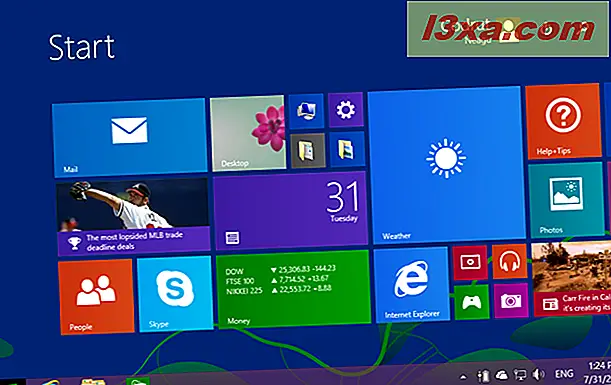
3. Find ud af, om du har Windows 10, Windows 7 eller Windows 8.1, ved at låse din pc
Du kan også se, hvilken version af Windows du lige har ved at tjekke, hvordan låseskærmen ser ud. Den hurtigste måde at låse din pc på er at trykke samtidigt på tasterne Windows + L på tastaturet. Hvis du bruger en Windows-tablet, kan du også trykke to gange på tænd / sluk- knappen for at gøre det samme.
Hvis låseskærmen ligner den i skærmbilledet nedenfor, med et smukt tapet og ikonerne for netværk og batteri nederst til højre, så bruger du sandsynligvis Windows 10.

Hvis låseskærmen ligner den nedenfor, er det tydeligt, at du bruger Windows 7. Windows 7 fortæller dig selv, hvilken udgave du har, nederst på skærmen (den ene nedenfor er Windows 7 Ultimate).

Hvis din låseskærm ligner den nedenstående, og netværks- og batteriknapperne vises i nederste venstre hjørne, bruger du Windows 8.1.

4. Find ud af, om du har Windows 10, Windows 7 eller Windows 8.1, ved at køre winver-kommandoen
For at finde ud af, hvilken Windows-udgave du har, kan du også bruge winver- kommandoen. Der er flere måder, hvorpå du kan køre denne kommando:
Tryk på tastaturet Windows + R for at starte Run-vinduet, skriv winver og tryk Enter .

Åbn kommandoprompt (CMD) eller PowerShell, skriv winver og tryk Enter .

Du kan også bruge søgefunktionen til at åbne winver .

Uanset hvordan du vælger at køre winver- kommandoen, åbner det et vindue kaldet Om Windows . Dette viser dig det operativsystem, du bruger, Microsofts interne version af operativsystemet og den Windows-udgave, du ejer.

5. Find ud af, om du har Windows 10, Windows 7 eller Windows 8.1, ved at bruge systemvinduet
Alle specifikationer for operativsystemet, du bruger, findes i systemvinduet. Der er flere måder at komme dertil. Den hurtigste måde at komme til systemvinduet på er at trykke på tasterne Windows + Pause / Break på tastaturet.

En anden mulighed er at åbne Kontrolpanel, gå til afsnittet System og Sikkerhed, og klik derefter på eller tryk på System .

Bortset fra nogle få mindre visuelle forskelle er systemvinduet identisk og viser de samme oplysninger, uanset om du har Windows 10, Windows 7 eller Windows 8.1.

Den første del af systemvinduet hedder Windows-udgave . Der kan du se, hvilken Windows version og udgave du bruger.

VIGTIGT: Hvis du finder ud af, at du har Windows 10, er der en anden vejledning, der forklarer forskellene mellem alle udgaver og typer: Hvilken version, udgave og type Windows 10 har jeg installeret ?. Hvis du vil vide om du bruger en ægte kopi af Windows eller en piratkopieret, kan denne vejledning også hjælpe: 3 måder at kontrollere, om din Windows er aktiveret og ægte.
Hvilken Windows-version har du?
Nu ved du ganske mange forskellige måder at finde ud af, hvilken version af Windows du bruger. Før du lukker denne vejledning, del med os i en kommentar nedenfor, hvilken version af Windows du bruger. Vi er nysgerrige efter at se hvilken version der er mest populær blandt vores læsere. Kommentér og lad os diskutere.