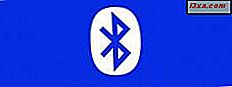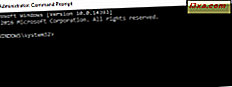Har du problemer med dit webcam, mens du bruger Skype? Du kan høre de mennesker til hvem du taler, men de kan ikke se dig? Eller måske er det eneste, de kan se, slørede linjer eller grå billeder? Uanset om du bruger et eksternt webcam, der er tilsluttet en USB-port på din computer, eller du er afhængig af det indbyggede webcam fra din notesbog, er der mere end et par ting, du kan gøre, så Skype korrekt bruger det rigtige webcam på dit webcam videochat. Her er hvad du kan gøre for at fejle problemer med dit webcam på Skype:
1. Kontroller, at alt er konfigureret korrekt i Skypes videoindstillinger
De fleste problemer relateret til webcams i Skype kan løses fra videoindstillingerne . I Skype skal du åbne menuen Funktioner og derefter klikke eller trykke på Valg ... En hurtigere måde at åbne Skypes indstillinger på er at trykke på tasterne " Windows +" samtidigt.

Når Skype's Options åbnes, skal du klikke eller trykke på Videoindstillinger i fanen Generelt fra venstre side af vinduet. På højre side af vinduet skal du se et video feed fra dit webcam, som i skærmbilledet nedenfor.

Hvis du ikke ser et billede, og din computer har en videooptagelsesenhed, eller hvis der er andre andre videoenheder tilsluttet din pc, kan det ske, at Skype mener, at de også er webkameraer. I nogle tilfælde kan Skype angive en forkert enhed som standard webcam. For at sikre dig, at det bruger dit webcam, skal du kontrollere, om du har en rulleliste, der hedder Vælg webcam øverst i vinduet Videoindstillinger . Hvis du gør det, skal du åbne listen og vælge det rigtige webcam. Efter et par sekunder skal du se et videofeed fra dit webcam vises.

Hvis din webcam også har en driver, der tillader mere detaljeret konfiguration, skal Skype vise en knap, der hedder Webcam-indstillinger . Hvis du klikker / tapper på det, åbnes dit webcamets driverindstillinger og giver dig mulighed for at ændre ting som lysstyrke, kontrast, farvetone, mætning og andre lignende indstillinger. Sørg for, at alle disse indstillinger er indstillet korrekt.
Følg derefter instruktionerne i næste afsnit af denne artikel.
2. Kontrollér, at lydindstillingerne er indstillet korrekt
De fleste webcams har også indbyggede mikrofoner, og selv om du måske har video i Skype, er der tidspunkter, du har lydproblemer. For at kontrollere, at alt er i orden i dette område, skal du gå til fanen Generelt i Skype's vindue og åbne lydindstillingerne . På højre side af vinduet skal du se, hvilken mikrofon og hvilke højttalere Skype er konfigureret til at bruge.

Sørg for, at den korrekte mikrofon er valgt. Hvis du f.eks. Vil bruge den mikrofon, der er indbygget i dit webcam, skal det have samme navn som webkameraet. Hvis du vil bruge mikrofonen på dine hovedtelefoner, eller hvis du vil bruge en ekstern mikrofon, skal den have et navn som Microphone (dit lydkorts modelnavn) . Vælg den rigtige og sig noget højt - når du gør det, skal mikrofonens lydstyrke glide delvist grønt for at fortælle dig, at lyden er blevet detekteret. Hvis den slet ikke bliver grøn, virker den valgte mikrofon højst sandsynligt ikke.

Selvom det ikke er relateret til webkameraet, gør det ikke ondt for også at kontrollere, at de rigtige højttalere eller hovedtelefoner også er indstillet. Lige under mikrofonafsnittet skal du kunne vælge dem, du vil bruge.
3. Lav et gratis testopkald for at sikre, at dit webkamera mikrofon fungerer korrekt
Når du har lavet de ønskede konfigurationer, vil du i bunden af panelet Lydindstillinger se et link, der siger "Lav et gratis testopkald" . Selv om det ikke er obligatorisk, vil Skype starte et opkald, der giver dig mulighed for at sige noget, optage det, du siger med din mikrofon, og derefter afspille den tilbage til dig. Hvis du kan høre dig selv, betyder det at webcamets mikrofon er indstillet korrekt.

Når alt er indstillet som du vil, skal du trykke på Gem for at anvende dine ændringer.
4. Sørg for at bruge den nyeste version af Skype
Det kan synes ret indlysende, men det er afgørende at sikre, at du bruger den nyeste version, der er tilgængelig på Skype. Denne platform udvikler sig hurtigt, og hvis du bruger en meget gammel version af Skype, vil tingene ikke fungere mere glat. Microsoft leverer nye opdateringer til Skype i et regelmæssigt og ret hurtigt tempo. Forældede versioner af Skype kan have irriterende fejl, visse funktioner bliver forældet, og Skype-infrastrukturen ændres hurtigt, hvilket kræver, at brugerne holder sig ajour med deres apps. På desktop versionen af Skype, gå til "Hjælp -> Check for Updates", og Skype vil fortælle dig, om du har den nyeste version eller ej.
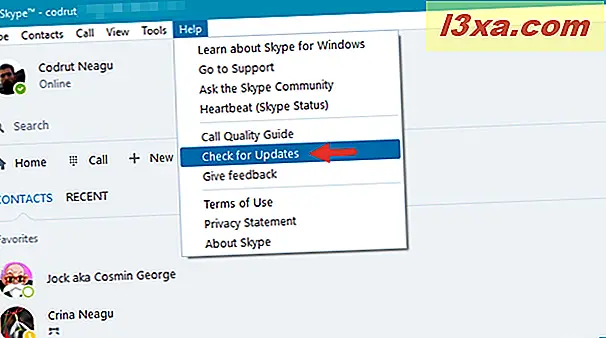
Du kan altid downloade den nyeste version af Skype fra sin officielle hjemmeside: Download Skype.
 Som du vil se, er Skype tilgængelig til alle slags enheder, der starter med computere med Windows eller Linux, til smartphones af alle slags, tabletter, Xbox-konsoller, bærbare computere og slutter med smart-tv.
Som du vil se, er Skype tilgængelig til alle slags enheder, der starter med computere med Windows eller Linux, til smartphones af alle slags, tabletter, Xbox-konsoller, bærbare computere og slutter med smart-tv.
5. Luk andre apps, der kan forstyrre webcam
Webcams er normalt ikke i stand til at levere video feeds til mere end en app, der anmoder om video. Det betyder, at hvis du bruger Skype til et videoopkald, skal den kun kunne bruge dit webcam. Nogle gange kan Skype snuble over barrierer: Hvis dit webcam allerede bruges af en anden app, der ikke giver kontrollen til Skype, kan Skype ikke bruge webkameraet. For at undgå denne situation skal du sørge for, at der ikke er andre apps åbne på din Windows-computer, der bruger dit webcam. For eksempel bør du undgå at bruge andre chatapps, der kan foretage videoopkald.
6. Sørg for, at webkameraet er tændt og at det vender mod dig
Lad ikke grine, da der er tidspunkter, hvor dette kan ske, som efter en meget lang nat med dine venner på den lokale pub. :) Du bør kontrollere, at webkameraet står over for dig og også sørg for at det er tændt. Når du er i et Skype-opkald, skal du kontrollere, at dens videoknap er aktiveret.

Læs næste side i denne artikel for at se flere ting, som du kan gøre for at fejle de problemer, du har med dit webcam i Skype. Nogle af de andre mulige årsager er dårlige USB-forbindelser, dårlige internetforbindelser eller dårlige drivere.