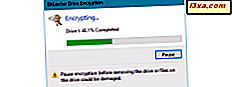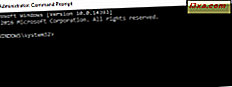
Geeks og eksperter alle elsker kommandoprompt på grund af de avancerede opgaver og kommandoer, du kan køre i den. Men det betyder ikke, at det kun er nyttigt for eksperter - trods alt var hver ekspert en nybegynder i starten. Og kommandoprompt er ikke kun bygget på avancerede kommandoer, men også på enkle kommandoer designet til at udføre grundlæggende operationer. I denne artikel vil vi vise dig, hvordan man udfører kommandoer som at ændre arbejdsmappen, visning af indholdet i en mappe, oprettelse og omdøbning af mapper, kopiering, sletning af filer og mapper og lancering af ethvert program fra kommandoprompt. Vi vil også se, hvordan du får hjælp, når du bruger dette værktøj.
BEMÆRK: Oplysningerne, der deles i denne vejledning, gælder for Windows 10, Windows 8.1 og Windows 7. Bemærk, at vi for nemheds skyld bruger skærmbilleder, der kun er taget i Windows 10.
Sådan navigerer du mellem mapper
Den første kommando fra listen er CD (Change Directory). Med denne kommando kan du ændre den aktuelle mappe eller med andre ord at navigere til en anden mappe fra din computer.
Kommando CD'en tager dig f.eks. Til toppen af katalogtræet. For at se, hvordan det virker, skal du skrive cd \ og trykke på Enter på tastaturet, når du har åbnet kommandoprompt. Du vil se, at cd'en \ kommandoen fører dig til toppen af katalogtræet (i dette tilfælde til "C:" -drevet).

BEMÆRK: Kommandoprompt er ikke følsom, hvilket betyder, at kommandoer kan indtastes med store bogstaver, små bogstaver eller en hvilken som helst kombination af dem. Kommandoerne CD, CD eller Cd vil alle fungere på samme måde.
Gå tilbage til kommandoen "CD \", nu arbejder du på roden til "C:" -drevet. Hvis du skal gå til en bestemt mappe fra dette drev, kør kommandoen "CD Folder". Undermapperne skal adskilles af et backslash-tegn: "\". Hvis du f.eks. Skal have adgang til mappen System32, der er placeret i "C: \ Windows", skal du skrive "cd windows \ system32 \" som vist nedenfor, og tryk derefter på Enter på tastaturet.

Når du skal gå til en mappe op, skal du bruge kommandoen "cd ..". Lad os antage, at du vil gå tilbage til Windows-mappen. Skriv "cd .." og tryk på Enter på dit tastatur. Du vil bemærke, at din nuværende mappe er ændret til "C: \ Windows".

Sådan får du adgang til et bestemt drev
For at få adgang til et andet drev skal du skrive drevets bogstav efterfulgt af ":". Hvis du f.eks. Ville ændre drevet fra "C:" til "D:", skal du skrive "d:" og derefter trykke på Enter på tastaturet.

Hvis du vil ændre drevet og mappen samtidig, skal du bruge cd-kommandoen, efterfulgt af "/ d" -knappen. Parameteren "/ d" bruges til at ændre det aktuelle drev til en bestemt mappe fra et andet diskvolumen. Hvis du f.eks. Er på "D:" -drevet, og du vil gå tilbage til Windows-mappen fra "C:" -drevet, skal du skrive "cd / d C: \ Windows" og trykke på Enter på dit tastatur, som i det følgende skærmbillede.

BEMÆRK: Ved at skrive drevbogstavet flyttes du automatisk til din seneste placering i det pågældende drev. For eksempel, hvis du er på "D:" drev og skriv "cd c: \ windows", synes der intet at ske. Men hvis du skriver "c:", ændres arbejdsmappen til "c: \ windows" (forudsat at det var den sidste mappe, du arbejdede med på din "C:" -drev).
Sådan får du vist indholdet i en mappe
Du kan se indholdet af en mappe ved hjælp af en simpel kommando kaldet DIR. For at teste det har vi oprettet en mappe ved navn Digital_Citizen på D: drevet, med flere filer og undermapper.

Sidste gang var vores arbejdsmappe "C: \ Windows". Vi navigerer til den ovennævnte mappe ved at bruge kommandoen "cd / d D: \ Digital_Citizen". For at se indholdet i mappen, vil vi skrive DIR og trykke Enter på tastaturet. En liste over de filer og mapper, som den indeholder, vises sammen med nogle detaljer om dem (størrelsen og dato og klokkeslæt, hvor de sidst blev ændret).

Sådan oprettes en ny mappe fra kommandoprompten
Du kan oprette en ny mappe ved hjælp af MKDIR (Make Directory) eller MD- kommandoen. Syntaxen af disse kommandoer er "MKDIR Folder" eller "MD Folder".
Lad os sige, at vi skal oprette en ny mappe kaldet Digital_Citizen_Life, som vil blive placeret i mappen "D: \ Digital_Citizen". Vi skriver "mkdir Digital_Citizen_Life" og så trykker vi på Enter, som vist nedenfor.

For at teste om det fungerede, bruger vi igen kommandoen dir. Den nyoprettede mappe vises på listen.

BEMÆRK: Glem ikke, at alle disse kommandoer afhænger af den aktuelle placering i kommandoprompt. Hvis du f.eks. Er på "C:" -drevet og skriver "MKDIR-test", oprettes der en ny mappe i roden af "C:" -drevet.
En anden måde at oprette en mappe på, der ikke indebærer at være i den ønskede mappe, er at skrive den komplette sti i den nye mappe. Hvis du f.eks. Arbejder på "D:" -drevet, og du vil oprette en ny mappe i "C:", kaldet other_stuff, skal du skrive "mkdir c: \ other_stuff" og derefter trykke på Enter.

Når du skal oprette en mappe med undermapper samtidig, kan du bruge kommandoen "MKDIR Folder \ Subfolder". Hvis vi for eksempel skriver "mkdir Digital_Citizen_Tests \ Beta \ Test1", oprettes tre mapper: Digital_Citizen_Tests, Beta og Test1, i en trælignende struktur.

Sådan omdøber du filer og mapper
For at omdøbe filer og mapper skal du bruge kommandoen REN (Rename).
For at omdøbe mapper skal du skrive "ren mappe NewFolderName". For eksempel, hvis vi ønskede at omdøbe mappen Digital_Citizen_Tests til Digital_Citizen_Final_Tests, skal vi køre "ren Digital_Citizen_Tests Digital_Citizen_Final_Tests" og derefter trykke på Enter.

For at omdøbe en fil skal du bruge den samme kommando, som denne: "Ren filnavn.extension nynavn.extension". For eksempel at omdøbe Digital_Citizen_Picture.jpg filen til Picture1.jpg skal vi køre kommandoen "ren Digital_Citizen_Picture.jpg Picture1.jpg" kommando.

Gå til den anden side af denne vejledning, og lær hvordan du kopierer filer og mapper, hvordan du sletter filer og mapper, hvordan man starter og applikation, og hvordan man får hjælp, når man bruger kommandoprompt.