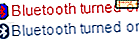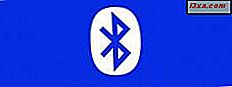
Vidste du, at du kan forbinde din Windows Phone 8-smartphone til dine Windows 8-computere eller enheder via Bluetooth ? Når du er tilsluttet, kan du overføre filer mellem enheder, fjernbetjeningsenheder og gøre mange andre seje ting. Men før du gør dette, skal du parre dem, så de "taler" til hinanden. I denne vejledning lærer du, hvordan du tilslutter en Windows 8-computer eller en enhed til en smartphone med Windows Phone 8 via Bluetooth, så de interagerer med hinanden.
BEMÆRK: Hvis du ikke er meget bekendt med Bluetooth, hvordan denne teknologi virker, og hvordan den kan bruges, anbefaler vi at læse denne artikel: Simple Questions: Hvad er Bluetooth & Sådan får du det på din computer ?.
Forudsætninger for en god Bluetooth-forbindelse
Før du går videre med parringsproceduren, skal du dobbelttjekke, at nogle forudsætninger / afhængigheder er opfyldt:
- Installer drivere til din Bluetooth- adapter på din Windows 8-computer eller enhed. Hvis du har en bærbar computer eller tablet, skal du kontrollere, at den har en Bluetooth- chip. Nogle modeller har ikke en. Windows 8 skal kunne identificere din Bluetooth- adapter og installere driverne til den. Hvis det ikke kan, skal du sørge for at installere drivere til det fra webstedet til din computers producent eller fra disken med drivere, der leveres sammen med enheden. Hvis du har en stationær computer, skal du først købe en USB Bluetooth- adapter, som denne: Kinivo BTD-400 Bluetooth 4.0 USB-adapter.
- Tænd Bluetooth både på din Windows 8-computer eller enhed. På din bærbare computer eller tablet finder du en knap / switch eller en kombination af taster ( Fn- tast plus noget andet) for at tænde Bluetooth- chip. Nogle laptopproducenter komplicerer ting yderligere ved ikke at levere sådanne knapper og kræver at du bruger deres brugerdefinerede software til at aktivere denne funktionalitet. For eksempel på Sony Vaio-computere kan du kun aktivere Bluetooth fra det VAIO Smart Network- værktøj, de leverer. Når Bluetooth er tændt, vil du se dens ikon på proceslinjen, som vist på skærmbilledet nedenfor.
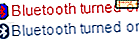
Nu da forudsætningerne er opfyldt, er det tid til at gå videre og konfigurere Bluetooth- indstillingerne på din Windows 8-computer eller enhed.
Tillad og konfiguration af Bluetooth-forbindelser i Windows 8
I Windows 8 skal du højreklikke på Bluetooth- ikonet i proceslinjen eller trykke og holde den nede. Klik derefter på eller tryk på Åbn indstillinger .

Vinduet Bluetooth-indstillinger åbnes. Gå til afsnittet Discovery under fanen Indstillinger, og kontroller den indstilling, der siger "Tillad Bluetooth-enheder at finde denne computer" . Dette vil gøre din Windows 8-computer eller enhed synlig for andre Bluetooth- enheder.

Du skal også aktivere "Alert mig, når en ny Bluetooth-enhed ønsker at oprette forbindelse" . På den måde kan du godkende eller nægte Bluetooth- forbindelser.
Gå til fanen Del . Kontroller herefter, at "Tillad fjernbetjening til at gennemse, sende og modtage billeder, musik og andre filer", er markeret. Dette gør det muligt at foretage filoverførsler mellem Bluetooth- enheder.

Hvis du vil have, at Bluetooth- enheder skal bruge printeren tilsluttet din computer, skal du også tjekke indstillingen, som siger "Tillad fjern enheder at bruge printeren tilsluttet computeren" .
Gå til fanen Synkronisering . Kontroller indstillingen, som siger "Tillad, at Bluetooth-enheder kan sende dig PIM-emner som visitkort, kalenderartikler, e-mail-meddelelser og noter", hvis du vil kunne overføre sådanne genstande via Bluetooth .

Når du er færdig med at indstille alt, skal du klikke eller trykke på OK, så dine indstillinger bliver anvendt.
Tænd Bluetooth på din Windows Phone 8
Nu er det tid til at tænde Bluetooth på din Windows Phone 8 og gøre det let tilgængeligt. Heldigvis gøres dette med en indstilling.
Gå til Indstillinger og rul ned til Bluetooth . Tryk på den.

Skift statusskyderen fra Fra til Til, vent på telefonen for at tænde denne tjeneste og finde andre Bluetooth- enheder.

I vores øvelse sluttede vi en Windows Phone 8 (HTC 8X) til en Windows 8-bærbar computer (kaldet Lappy).
Parring af Windows Phone 8 med en Windows 8-computer
For at starte parringsprocessen skal du sørge for, at både din telefon og Windows 8-computeren er tæt på, så du kan flytte hurtigt. Hvis du venter for længe, fejler processen, og du skal starte igen.
På din Windows Phone 8 skal du trykke på den Windows 8-computer, du vil oprette forbindelse til. Du får vist en pinkode, der også vises på din Windows 8-computer.

Gå til din Windows 8-computer eller enhed. Der vil du se en meddelelse om at tilføje en enhed. Klik eller tryk på den, inden den går væk. Ellers vil forbindelsen mislykkes om et par sekunder.

Derefter bliver du bedt om at sammenligne adgangskoder. De burde være de samme.

Klik eller tryk på Ja i Windows 8 og tryk også på ok i Windows Phone 8. Du skal gøre dette på begge enheder, ellers vil parringen mislykkes med fejlmeddelelsen: "Denne adgangskode er ikke korrekt. Prøv at tilføje din telefon igen." .

Hvis alt gik godt, siger din Windows Phone 8, at den er tilsluttet.

I Windows 8 vises vinduet Bluetooth-operationer, samt et lille Windows Media Player- vindue.

Også din Windows Phone 8 vil have sin egen flise på startskærmen.

Derefter vil telefonen i enheder og printere blive vist i din liste over enheder.

Nu er dine Windows Phone 8 og Windows 8-enheder forbundet, og de kan interagere med hinanden. Flere detaljer om hvad du kan gøre, hvordan du overfører filer, medier osv., Deles i en separat vejledning.
Parring af en Windows 8-computer til en Windows Phone 8
Parringsprocessen kan også startes fra Windows 8. Det betyder faktisk ikke noget, hvilken enhed der starter processen.
Gå til afsnittet Enheder i pc-indstillinger . For at lære mere om det, læs denne artikel: Introduktion til Windows 8: Sådan tilføjes eller fjernes enheder fra pc-indstillinger.
Klik eller tryk på knappen "Tilføj en enhed", og vent på Windows 8 for at registrere Windows Phone 8-enheden.

Klik eller tryk på den, og følg de samme trin som beskrevet i foregående afsnit for at parre de to enheder.
Fjernelse af parring mellem de to enheder
Før du fjerner en parring, er det bedst at afbryde de to enheder. Du kan gøre dette fra nogen af dem.
I Windows Phone 8 skal du i Indstillinger -> Bluetooth trykke på Windows 8-enheden for at afbryde forbindelsen.
I Windows 8 skal du klikke eller trykke på knappen Afbryd forbindelsen i vinduet Bluetooth-operationer .

Gå derefter til enheder og printere i Windows 8. Du kan lære, hvor du finder den, her: Hvad er enhederne og printere panelet og hvordan man bruger det.
Vælg din Windows Phone 8 og klik eller tryk på Fjern enhed .

Du bliver bedt om at bekræfte, at du vil fjerne enheden. Klik eller tryk på Ja, og du er færdig.
 .
. Alternativt kan du også fjerne parringen fra pc-indstillinger . For at lære mere om det, læs denne artikel: Introduktion til Windows 8: Sådan tilføjes eller fjernes enheder fra pc-indstillinger.
Se afsnittet Enheder efter din Windows Phone 8-enhed, og klik eller tryk på den for at vælge den.

Derefter skal du klikke eller trykke på minustegnet til højre og bekræfte, at du vil fjerne enheden.

Efter et par sekunder fjernes din Windows Phone 8-enhed.
Når parringen fjernes, ved Windows Phone 8 ikke længere, hvordan du opretter forbindelse til din Windows 8-computer. Hvis du trykker på din Windows 8-computer eller enhed, vil den bare ikke forbinde. Den eneste løsning er at slukke for Bluetooth på din telefon, tænde den igen og starte parringsprocessen igen.
Konklusion
Som du kan se, er det ikke så svært at forbinde en Windows Phone 8-smartphone til en Windows 8-computer eller enhed. Hvis du er opmærksom på de trin, der beskrives i denne artikel, må du ikke støde på problemer.
Hvis du leder efter flere oplysninger om Bluetooth, tilslutningsenheder og overførsel af filer, tøv ikke med at læse de artikler, vi anbefaler nedenfor.