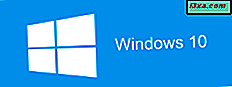Afspilningslister giver dig mulighed for at oprette temablandinger eller begrænse afspilning til sange baseret på bestemte kriterier, f.eks. Yndlingssange, nyligt tilføjede sange og andre parametre. Oprettelse, redigering og redigering af Windows Media Player 12-afspilningslister og autoafspilningslister (undertiden kaldet "smarte afspilningslister") er utrolig let at lære, men har en stor dybde for potentialet for investerede tinkerers. I denne vejledning vil vi komme i gang med at oprette almindelige afspilningslister og autoafspilningslister.
Afspilningsliste vs Afspilningslister
Før vi begynder, er det vigtigt, at vi fjerner en underlighed i Windows Media Player 12-terminologi. Inden for dette værktøj er der afspilningslister, og der er Play-listen. De er ikke det samme. Her er forskellen:
- Afspilningslisten henviser til de sange, der afspilles, eller er i kø for at spille næste og vises i listefeltet til højre, når fanen Afspil klikkes. Dette ændres alt efter hvad du spiller. Når du gemmer en gruppe genstande i køen i din afspilningsliste, bliver den en gemt afspilningsliste.
- En afspilningsliste er en gemt liste over medieobjekter og ændres ikke, medmindre du redigerer den og gemmer dine ændringer. Disse vises i dit bibliotek på venstre side i navigationsruden .
Forvirrende, vi ved det. Men det er mere fornuftigt, når du ser det i aktion. Se dette skærmbillede, hvor listefeltet ikke er synligt. Når du klikker på Play, afsløres det.
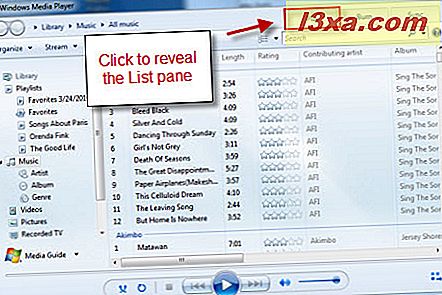
Her kan du se din Play liste, som indeholder nogle sange, du har valgt at spille nu. I mellemtiden kan du også se dine gemte afspilningslister til venstre, som gemmes til afspilning senere (når du tilføjer dem til din afspilningsliste).

Forstået? Vi håber det. Fordi vi går videre.
Oprettelse af en almindelig afspilningsliste
Begynd med listefeltet åbent til fanen Afspil, som viser din afspilningsliste. Hvis der er elementer i listen, skal du klikke på 'Ryd liste' for at fjerne dem.
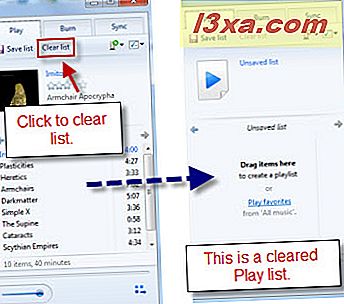
Begynd med at navngive din afspilningsliste ved at klikke på teksten, der læser "ubesvaret liste" og indtaster et navn. Klik derefter på 'Gem liste' . Du vil gerne gøre dette, når du foretager ændringer.
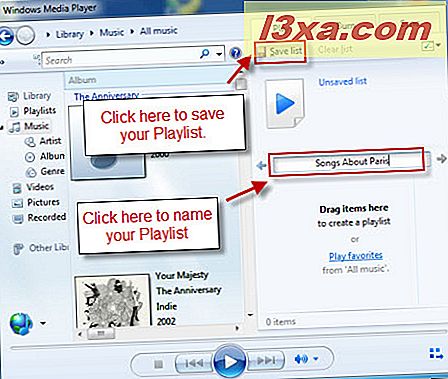
Herefter navigerer du til en sang, du gerne vil tilføje i dit Player Library . Højreklik på sangen og vælg 'Tilføj til' . Hvis du allerede har din afspilningsliste, kan du vælge 'Afspilningsliste' . Du kan også vælge den specifikke liste, du gerne vil tilføje den til, selvom denne liste ikke er åben i listefeltet.
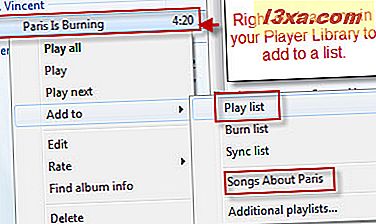
Du kan også trække og slippe en sang ind i afspilningslisten for at tilføje den. Alternativt kan du trække og slippe en sang direkte ind i en eksisterende gemt afspilningsliste til venstre, og den bliver automatisk tilføjet.
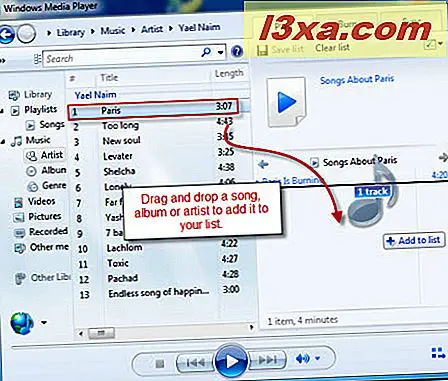
Når du har sange i din afspilningsliste, kan du flytte dem om og redigere dem ved at højreklikke på dem og vælge 'Fjern fra liste' eller 'Flyt op' eller 'Flyt ned' . Du kan også ændre rækkefølgen ved at trække og slippe dem i listen.
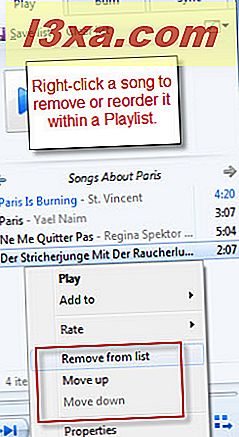
For flere muligheder skal du klikke på knappen i øverste højre hjørne af listerne .
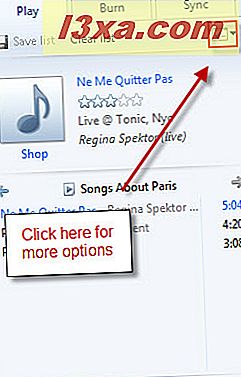
Her kan du sortere din liste efter attributter som kunstnernavn, sangnavn og længde. Dette ligner sortering af sange ved kolonner. Ved at klikke på 'Shuffle List' omstilles emnerne i din afspilningsliste i en tilfældig rækkefølge.
Du kan også ændre den måde, som Windows Media Player 12 behandler oversprøjtede elementer. Hvis du for eksempel har en stor afspilningsliste, kan du parre den ned ved at fjerne Windows Media Player 12 automatisk, hvad du hoppede over, næste gang du gemmer det. Hvis du vil springe over det uden at fjerne det, kan du vælge indstillingen Skip under afspilning .
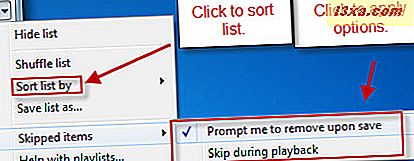
I det næste skærmbillede kan du se den hoppede sang nedtonet. Nu, når du klikker på gem, vises vinduet til højre og spørger dig, hvad du vil gøre med de springede sange, hvis du har markeret indstillingen 'Spørg mig at fjerne efter gemme' .
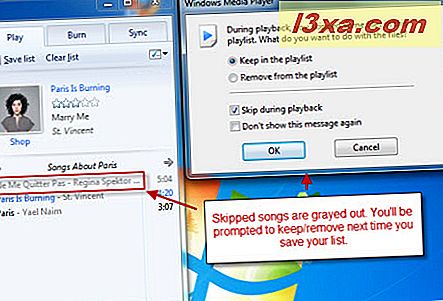
Oprettelse af automatiske afspilningslister
For iTunes-brugere er du måske allerede bekendt med begrebet auto playlister (som kaldes "smarte spillelister" i iTunes). Disse er dynamiske afspilningslister, der vælger sange i henhold til regler, du har angivet, i stedet for specifikke sange, du har valgt. Det er lidt som at oprette en radiostation for dig selv, fyldt med kun sange fra dit bibliotek og indeholder kun sange, du elsker, kun sange kortere end 2 minutter, kun sange indspillet i 1960'erne eller andre kriterier. Mulighederne er næsten uendelige. Sådan kommer du i gang:
Klik på 'Opret afspilningsliste' og vælg 'Opret automatisk afspilningsliste' . Hvis du ikke kan se denne mulighed, skal du prøve at maksimere dit Windows Media Player 12-vindue.
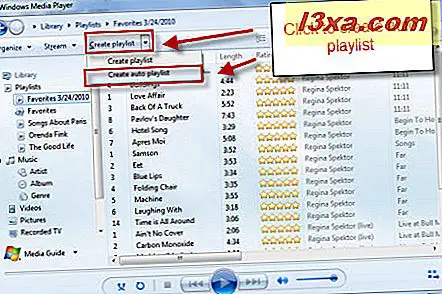
Dette bringer vinduet 'Ny automatisk afspilningsliste' op . Indtast tekstfeltet for at navngive din afspilningsliste. Klik på de forskellige plusskilt nedenfor for at tilføje kriterier.
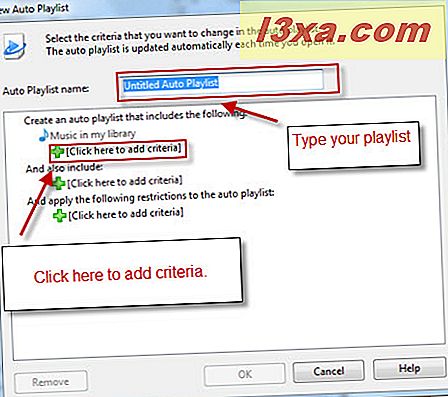
Til dette eksempel lad os lave en automatisk spilleliste, der kun indeholder sange, der aldrig er blevet spillet og er mindre end 3 minutter lange. For at gøre dette ønsker vi at udfylde vores liste med sange med et samlet totalt antal spil og en længde på højst 3 minutter. Du bemærker dog, at "længde" ikke vises i den oprindelige liste med kriterier, når du klikker på plustegnet. Ingen bekymringer - bare rul hele vejen ned og vælg 'Mere' .
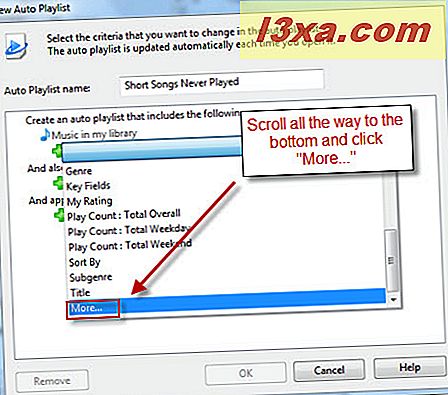
Den fulde liste er meget længere. Du finder længden omkring halvvejs ned. Vælg det og klik på OK .
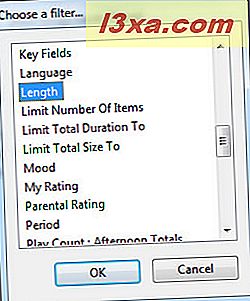
Gentag denne proces for at tilføje kriterierne "Spiltal: Total samlet" . Du får se dem tilføjet i hovedvinduet.
For at ændre parametrene for kriterierne skal du klikke på den understregede tekst.
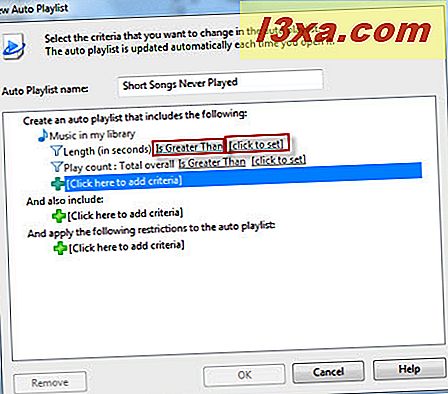
Du bliver enten bedt om at vælge en parameter fra listen eller indtaste en værdi.
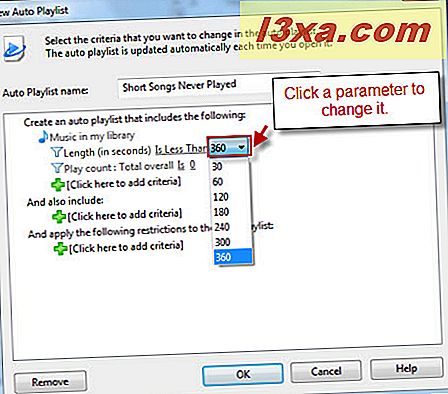
Hvis du vil, kan du også medtage medier fra dine andre biblioteker. For at gøre det skal du klikke på plustegnet under 'Og også med' . afsnit. Her kan du se, at biblioteket Billeder er blevet tilføjet.
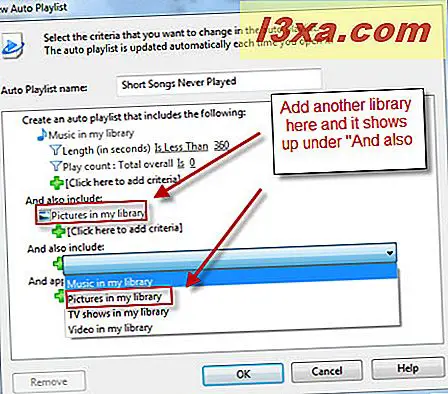
Vi ønsker imidlertid ikke at inkludere billeder i denne afspilningsliste. For at fjerne et kriterium eller andet element skal du vælge det og klikke på Fjern .
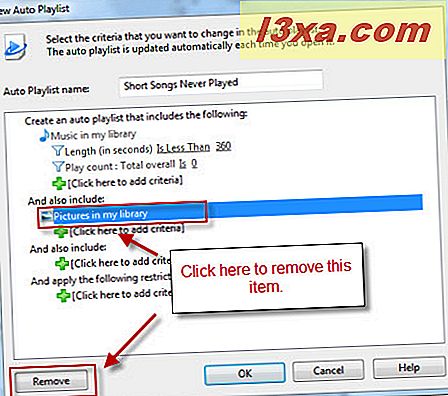
Nu, hvis du er noget som mig, har du sandsynligvis tusindvis af sange under tre minutter i dit bibliotek . Men lad os sige, at du ønskede en spilleliste, der var lille nok til at passe på din 1 GB digitale medieafspiller. Klik på plustegnet under 'Og anvend følgende begrænsninger' for at vise dine tilgængelige begrænsninger. I dette eksempel vælger vi 'Begræns total størrelse', så vi kan angive det samlede diskplads, som denne automatiske spilleliste vil tage op.
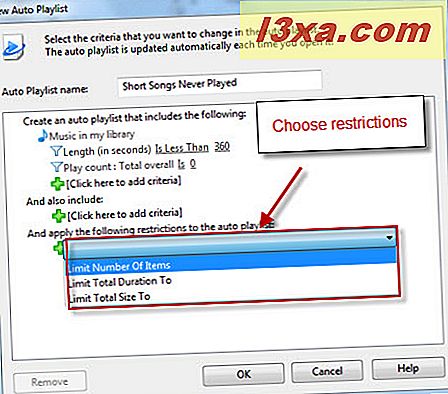
I dette eksempel er parametrene indstillet til en gigabyte. (Jeg har også gået frem og korrigeret min skummede matematik og sæt længden til 180 sekunder, i stedet for 360 sekunder.)
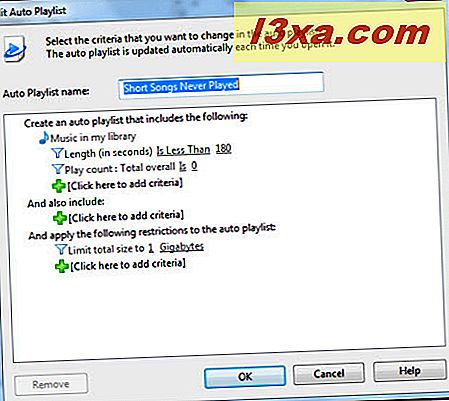
Okay, det er klar til at gå. Klik på OK, og vælg din automatisk afspilningsliste i navigationsruden for at se den.
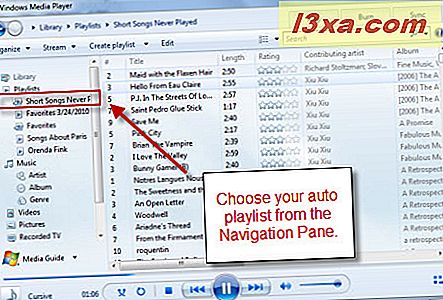
Bemærk at alle sangene er under 3 minutter lange og aldrig blevet spillet. Lad os nu se den automatiske afspilningsliste i aktion. Jeg skal spille gennem de to første sange på listen med titlen "Maid with the Flaxen Hair" og "Hello From Eau Claire."
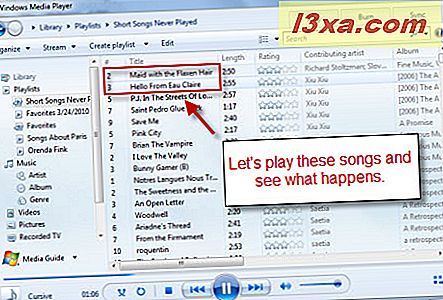
Næste gang jeg læser min automatiske spilleliste, er disse to sange blevet fjernet, da de ikke længere opfylder kriterierne for 'Spiltælling: Total samlet = 0' . I stedet er de to næste sange på listen bumpet til toppen.
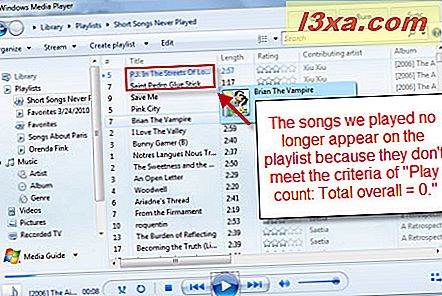
Hvis du vil foretage ændringer i din automatiske afspilningsliste, skal du blot klikke på Rediger, mens du ser den i spillerbiblioteket .
Det handler om at ombryde spillelister. Men før du går, her er nogle flere tips:
- Du kan gemme en automatisk afspilningsliste som en almindelig afspilningsliste. Dette overskriver ikke den oprindelige automatisk afspilningsliste, men det gemmer alle de sange, der opfylder kriterierne på det tidspunkt, hvor den blev gemt. Så for eksempel kan du gemme en version af din autospilliste en gang hvert halve år og derefter gå tilbage og se, hvad dine yndlingssange var i fortiden.
- Windows Media Player 12 bestiller automatisk afspilningslister med lidt rim eller grund. Når du har tilføjet dem til afspilningslisten i listen Lister, kan du blande sangene eller ombestille dem efter eget valg. Det er en god ide at gøre det, medmindre du hellere vil lytte til dine sange i alfabetisk rækkefølge.
- Mangler listen "Nyligt tilføjet" fra Windows Media Player 11? Opret en automatisk afspilningsliste med kriterierne 'Dato tilføjet til biblioteket er efter sidste 30 dage' . Voila, det er tilbage.
Konklusion
Denne korte vejledning viste dig, hvordan du kan komme i gang med almindelige afspilningslister og auto afspilningslister, men kun ridset overfladen af sidstnævntes potentiale. Tag dig tid til at fyre rundt og brug din fantasi til at skabe kølige blandinger. Og hold dig opdateret for flere tip om Windows Media Player 12.