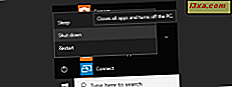
Så har du allerede fået nok af Windows 10 allerede? Nå, sikkert ikke, men du skal slukke for din computer eller tablet og gøre nogle andre ting hver gang i et stykke tid. Eller måske skal du bare komme til en ny start efter at have installeret en ny software, eller du skal pakke din computer eller enhed til at tage den med dig. Uanset årsagen viser vi dig otte forskellige måder, hvorpå du kan lukke eller genstarte din Windows 10-enhed. Bare rolig, antallet af muligheder betyder ikke, at dette er en vanskelig opgave. Der er nogle enkle måder at lukke Windows 10. Lad os se dem:
1. Luk ned eller genstart ved hjælp af startmenuen
Den enkleste og mest grundlæggende metode til at lukke Windows 10 er ved at bruge Start-menuen, som er standardindstillingen i det nyeste Microsoft-operativsystem. For at gøre dette skal du først åbne startmenuen ved at klikke på knappen Windows i nederste venstre hjørne af skærmen.
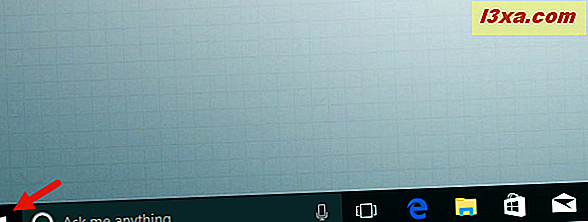
Klik derefter på eller tryk på Strøm .
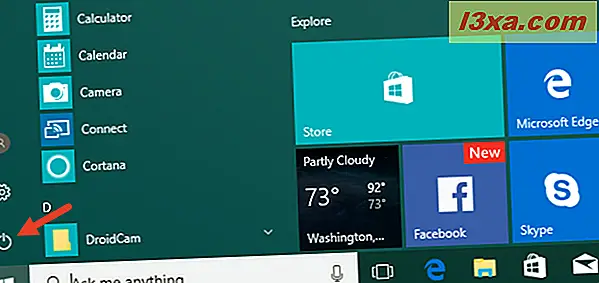
Der vises tre muligheder: Vælg Genstart for at genstarte enheden, Luk ned for at lukke det helt eller Sove for at sætte det i dvaletilstand.
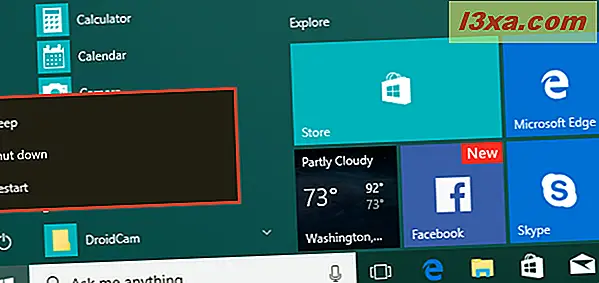
Hvis Start-menuen er indstillet til fuldskærmstilstand, eller hvis du bruger Windows 10 i tablet-tilstand, ser tingene lidt anderledes ud, men du skal stadig trykke på den samme Start- knap for at få adgang til startmenuen og åbne dens Power undermenu.
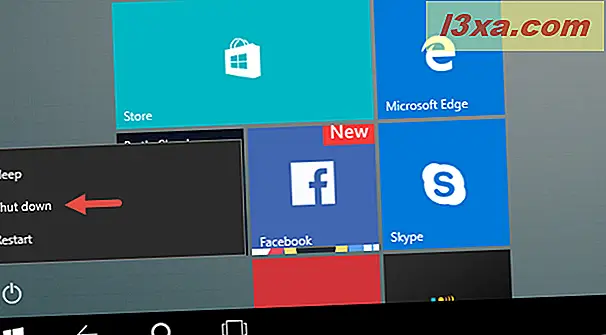
2. Luk ned eller genstart ved hjælp af WinX-menuen
Du kan også få adgang til menuen for strømbruger, også kendt som WinX-menuen, ved at trykke på tasterne Windows + X på tastaturet eller ved at højreklikke (lang tryk) på Windows- knappen i nederste venstre hjørne af skrivebordet.
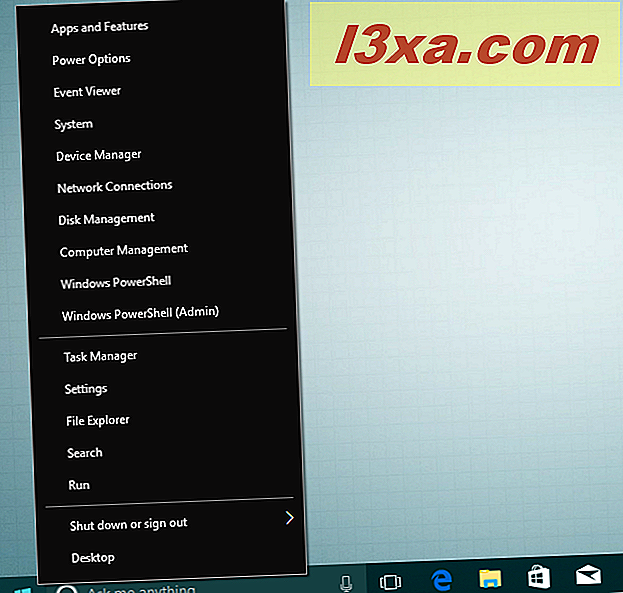
I WinX-menuen skal du trykke på " Luk ned eller log ud " for at få adgang til afbrydelse, genstart, søvn og logge ud.
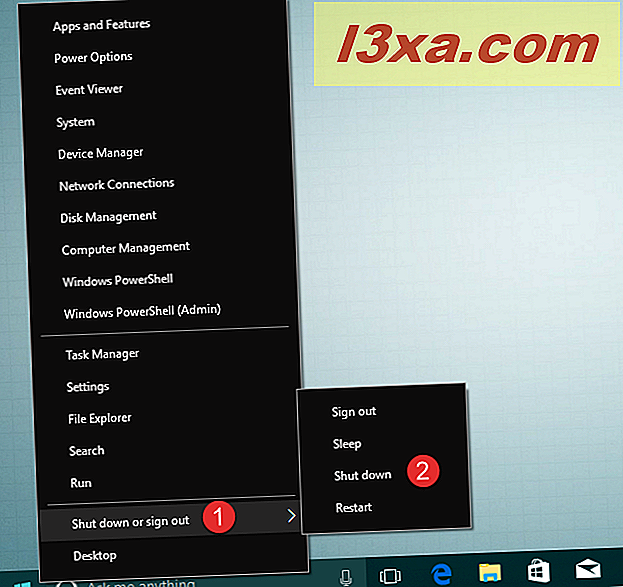
3. Luk ned eller genstart ved hjælp af "ALT + F4"
Når du er på skrivebordet, kan du trykke på ALT + F4 tasterne på tastaturet for at åbne shutdown menuen.
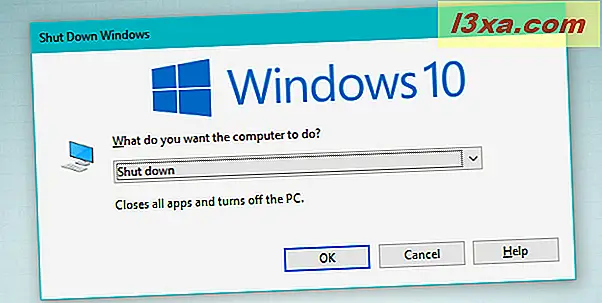
I dialogboksen Luk vindue kan du åbne rullemenuen for at vælge, om du vil lukke, genstarte eller sætte enheden i dvale.
Du kan også logge ud fra din brugerprofil eller skifte til en anden. Vælg den ønskede indstilling, og klik eller tryk på OK for at bekræfte det.
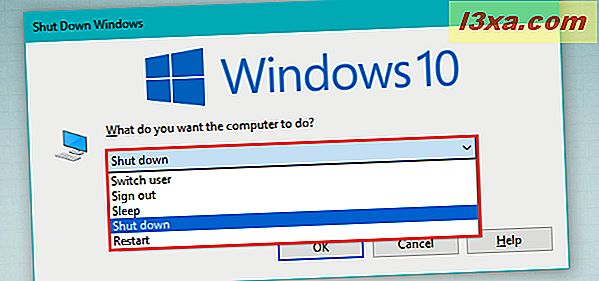
4. Luk ned eller genstart ved hjælp af kommandoen "shutdown"
Hvis du kan lide at bruge kommandolinjegrænseflader til alt, hvad du gør, kan du også bruge Kommandoprompt til at lukke Windows 10. Åbn et kommandopromptvindue, skriv kommandoen "shutdown / s" (uden anførselstegn) og tryk på Enter på tastaturet for at lukke ned på din enhed.
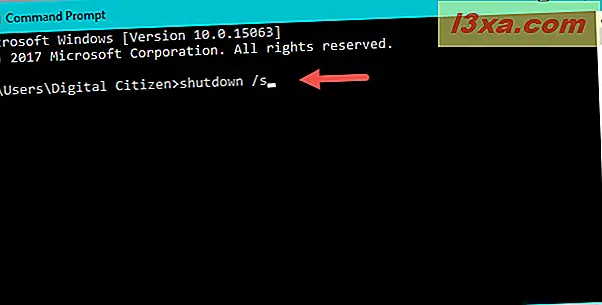
Om et par sekunder vil Windows 10 lukke ned. Hvad der er interessant om denne kommando er, at operativsystemet fortæller dig, at det kommer til at "lukke ned på mindre end et minut."
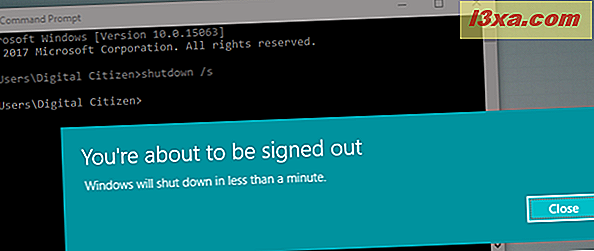
Hvis du foretrækker at bruge PowerShell i stedet for Command Prompt, kan du også bruge den til at køre samme kommando: "shutdown / s."
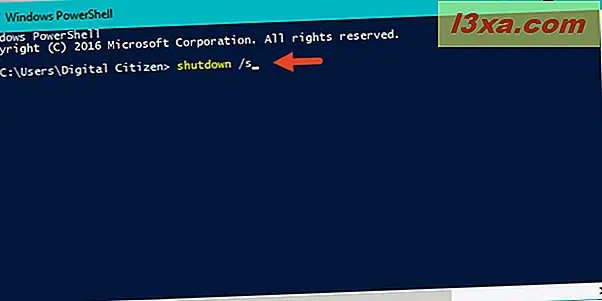
Endelig kan du også udstede denne kommando fra vinduet Kør . Tryk på Win + R- tasterne på tastaturet for at åbne det, skriv derefter kommandoen "shutdown / s" og tryk på Enter for at lukke din enhed.
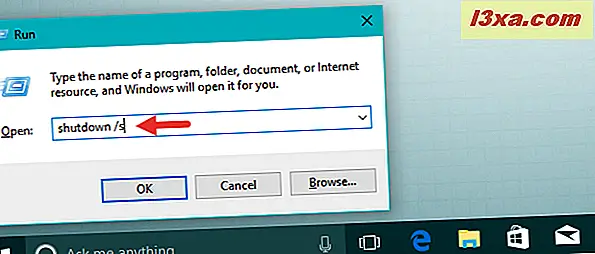
For at genstarte maskinen, skal du udskifte afbrydelsen / s ved afbrydelse / r . Hvis du vil lære om alle de tilgængelige parametre for denne kommando, skal du blot skrive ned i kommandoprompt eller PowerShell .
5. Luk ned eller genstart fra låseskærmen
Du kan også lukke din enhed fra låseskærmen: Du kan se denne skærm, før du logger ind på Windows 10, eller hvis du logger ud eller låser din enhed. På den skal du trykke på ikonet I / O fra nederste højre hjørne for at få adgang til afbrydelse, genstart og søvn.

6. Luk ned eller genstart fra skærmen "Control + Alt + Delete"
Hvis du bruger en Windows 10 PC med et tastatur, kan du bruge skærmen "Control + Alt + Delete" for at få adgang til strømindstillingerne. Tryk samtidigt på tasterne Kontrol, Alt og Slet på tastaturet, og klik derefter på eller tryk på I / O- knappen i nederste højre hjørne af skærmen.
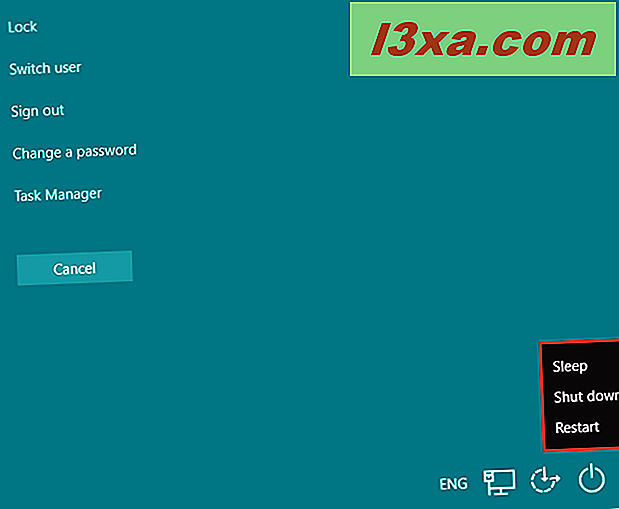
Den sædvanlige menu med Sleep, Shut down og Restart vil åbne. Klik eller tryk på den ønskede.
7. Luk ned ved hjælp af kommandoen "slidetoshutdown"
Selv om slidetoshutdown- kommandoen ikke er en velkendt funktion af Windows, kan du stadig bruge den. Bare åbn kommandoprompt, et PowerShell eller et Run vindue, og skriv slidetoshutdown . Tryk derefter på enter eller klik på OK .
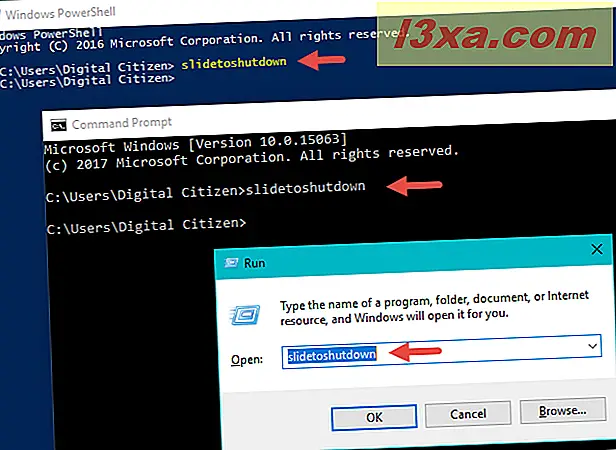
Dette vil falde i dit låseskærmbillede fra toppen, der dækker halvdelen af din skærm. Skub billedet til bunden af skærmen med musen (eller din finger, hvis du bruger en berøringsskærm) for at lukke din Windows 10-enhed. For at annullere afbrydelsen, tryk på en vilkårlig tast eller skub billedet opad.
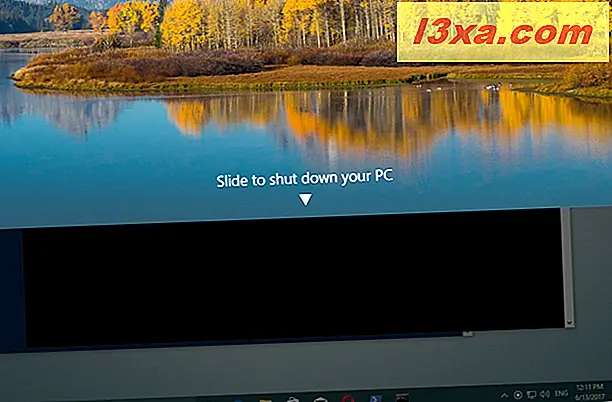
Du kan også oprette en genvej til programmet slidetoshutdown.exe, hvis du kan lide denne metode.
8. Luk ned ved hjælp af tænd / sluk-knappen på enheden
Hvis du kører Windows 10 på en enhed med en berøringsskærm, f.eks. En smartphone eller en tablet, er der en anden hurtigere måde, du kan lukke den ned. For det første skal du trykke langsomt på enhedens tænd / sluk-knap (tænd / sluk-knappen), som slipper din låseskærm på en måde, der ligner "slidetoshutdown" kommandoen. Nu skal du bare glide skærmen ned for at lukke enheden.
Konklusion
Hvis du af en eller anden grund ønsker at lukke eller genstarte din Windows 10-enhed, giver operativsystemet dig ganske mange måder at gøre det på. Det er selvfølgelig en simpel opgave, så der er ingen grund til at komplicere det, hvis der ikke er behov for det. Har du problemer med at lukke eller genstarte din Windows 10-computer? Lad os vide i kommentarerne. Måske kan vi hjælpe.



