
Når du bruger en mobil enhed, bruger energien så effektivt som muligt, så du kan bruge det så længe som muligt. Derfor kan du i moderne versioner af Windows konfigurere mange avancerede indstillinger for at opnå den bedste balance mellem ydeevne og strømbesparelse. Læs denne artikel og lær 13 avancerede måder at konfigurere strømplaner i Windows, så du kan spare så meget strøm som muligt:
BEMÆRK: Denne artikel fungerer for Windows 7, Windows 8.1 og Windows 10.
Sådan finder du de avancerede indstillinger af en hvilken som helst strømplan
Først skal du åbne vinduet Strømindstillinger, som vist i denne artikel: Hvilke strømplaner er der og hvordan du skifter mellem dem i Windows. Vælg derefter den strømplan, du vil redigere, ved at trykke på linket "Skift planindstilling" ved siden af det, så vinduet Rediger planindstillinger åbnes. Klik nu eller tryk på linket "Skift avanceret strømindstillinger" .
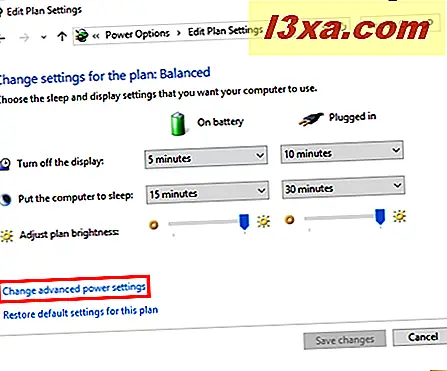
Dette åbner vinduet, hvor du kan konfigurere avancerede strømplanindstillinger.
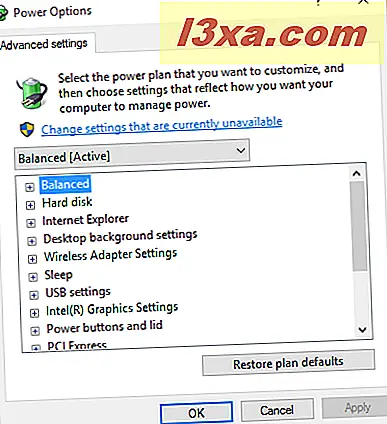
Du kan klikke eller trykke på rullemenuen i kraftplaner, for at skifte mellem strømstyringsplaner og redigere mere end den plan, du har valgt i første omgang.
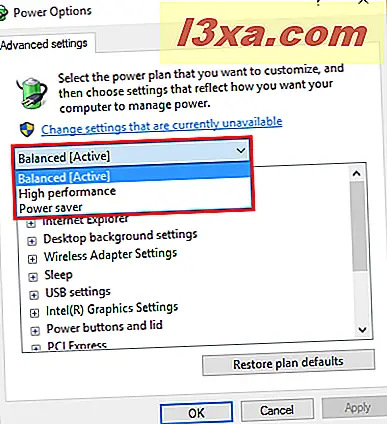
Der er mange ting, der kan tilpasses. Hvis du har en mobil enhed, har du to indstillinger, der kan konfigureres for hvert element, der er inkluderet i strømplanen: På batteri og Plugged in .
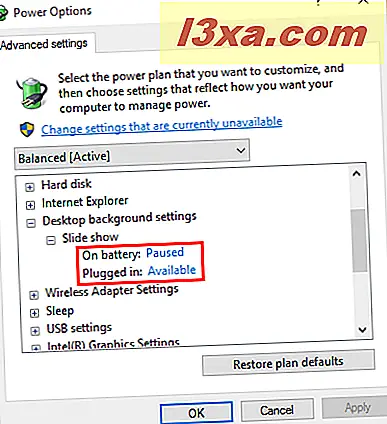
Hvis du har en stationær pc, er der kun en indstilling tilgængelig for hvert element, der er inkluderet i strømplanen.
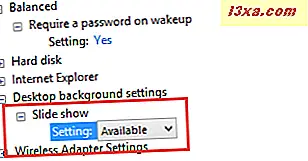
Antallet af konfigurationselementer, der udgør en strømplan, varierer også afhængigt af den type computer, du har, og dens fabrikant. For eksempel er nogle konfigurationselementer som "Låg lukk handling" i afsnittet "Strømknapper og låg" kun tilgængelige på mobile enheder. Endvidere kan nogle producenter inkludere yderligere konfigurationselementer i deres strømplaner, mens andre kun bruger de standardelementer, der findes i Windows. Derfor valgte vi kun at dække de mest almindelige konfigurationselementer, som findes på de fleste computere.
Hvis du ikke bruger Windows 10 på din pc eller enhed, kan rækkefølgen af de indstillinger, der vises på vores skærmbilleder, være anderledes end hvad du har. Men alle indstillinger gør de samme ting i alle nyere versioner af Windows: Windows 7, Windows 8.1 og Windows 10.
For hver indstilling skal du trykke på + knappen for at udvide den og vise alle detaljer. De viste værdier er standardindstillingerne for den valgte strømplan.
Afhængigt af din pc eller enhed kan du se, at nogle indstillinger bliver gråtonet og et link, der siger: "Skift indstillinger, der ikke er tilgængelige i øjeblikket" . Hvis det er tilfældet for dig, skal du klikke eller trykke på dette link, inden du går videre.
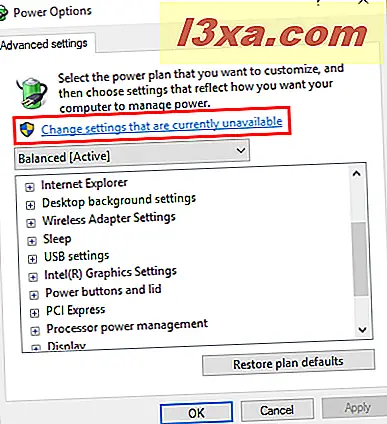
1. Sådan kræves et kodeord ved opvågning
Den første indstilling, du kan ændre, er, om din computer vil kræve et kodeord, når det vågner op eller ej. Vælg din computers adfærd med hensyn til adgangskravskrav til wakeup, både når du er i batteriet og når du er tilsluttet.
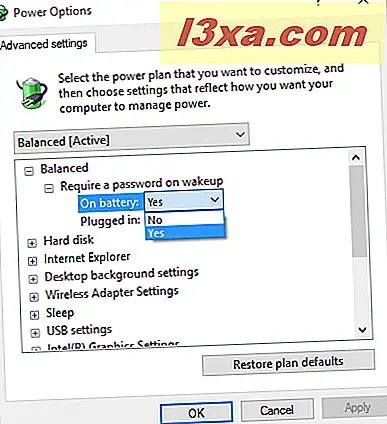
2. Sådan spares strøm ved at slukke for ubrugte harddiske
Harddisk sektionen giver dig mulighed for at angive efter hvor mange minutter ubrugt tid, som harddisken (e) skal slås fra. Bemærk, at denne indstilling ikke interfererer med de eksterne harddiske, der er tilsluttet via USB eller en anden grænseflade - kun dem, der findes i forbindelse med din enhed.
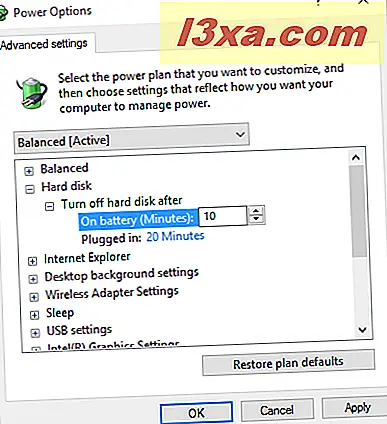
Det kan ske, at hvis du har to eller flere harddiske i din computer, er kun nogle af dem slukket, fordi de ikke er blevet brugt i den tid, du angiver. Denne indstilling kan være virkelig nyttig til at spare strøm, men hvis du er for aggressiv med dine indstillinger, kan det også være en gener, da du skal vente på, at harddiskene tænder igen, når du prøver at få adgang til dem.
3. Sådan spares strøm ved brug af Internet Explorer
Internet Explorer introducerede en indstilling ved navn JavaScript Timer Frequency, der nedsætter JavaScript-udførelsen i browseren. Dette medfører, at batterilevetiden maksimeres, mens enheden er frakoblet.
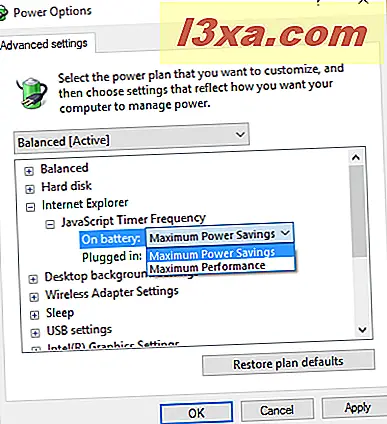
To værdier kan indstilles: Maksimal strømbesparelse eller maksimal ydelse .
4. Sådan sætter du skærmbilledet til skrivebordsbaggrund i pause
Du kan indstille et diasshow til din desktop-baggrund i Windows. Selv om det ikke kan bruge så meget strøm, hjælper det at sætte det i pause, når din enhed er på batteriet.
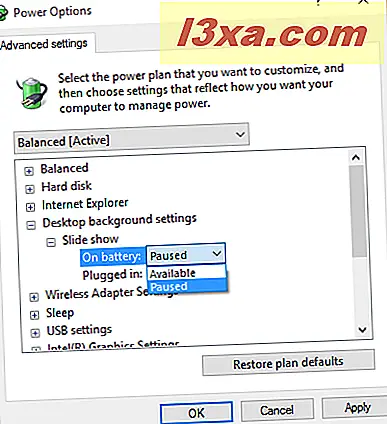
Du vil sætte pris på denne indstilling, når du har 10% batterilevetid. Indstillingerne for denne indstilling er pause eller tilgængelig . Ganske selvforklarende, er det ikke?
5. Sådan maksimerer du batteristrømmen, når du bruger trådløs
Afsnittet Trådløs adapterindstillinger handler om at konfigurere, hvor meget strøm du vil gemme, når du bruger dit trådløse netværkskort. Der er fire typer strømbesparende tilstande til rådighed: Maksimal ydelse, Lav strømbesparelse, Mellem strømbesparelse og Maksimal strømbesparelse . Før du ændrer denne indstilling, skal du tage højde for, at ydeevnen går ned med højere strømbesparelser. Mere præcist vil valg af Maksimal strømbesparelse medføre, at din trådløse netværksforbindelse fungerer ved lavere hastigheder. Medmindre du har routeren i nærheden af dig med et stærkt signal, kan du måske ikke gå til denne indstilling, så dine overførselshastigheder ikke falder dramatisk.
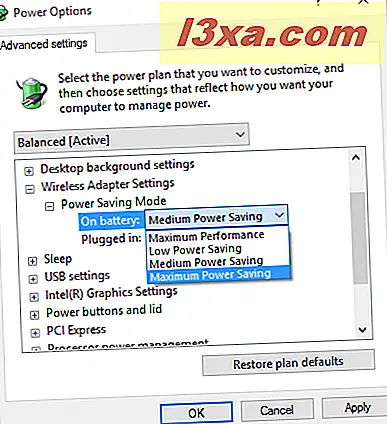
Hvis du ikke har brug for en hurtig internetforbindelse, kan du indstille dette til maksimal strømbesparelse . Hvis du ikke har brug for en trådløs forbindelse, og du kører i batterimodus, skal du slukke din trådløse adapter helt, da det sparer en smule strøm.



