
Ved du, hvor fremragende Systemkonfiguration (msconfig.exe) værktøjet fra Windows er? Selv om det er et lille og noget skjult værktøj, kan du ændre et par ting om, hvordan Windows fungerer. Systemkonfigurationsværktøjet giver dig bl.a. mulighed for at konfigurere, hvordan Windows starter, ændre opstartsproceduren, vælge starttjenester og programmer samt starte en række nyttige administrative programmer. Hvis du vil vide mere om de ting, du kan gøre med systemkonfiguration, skal du læse denne artikel:
BEMÆRK: Denne artikel dækker Windows 10, Windows 7 og Windows 8.1. Før du læser det, bør du vide, at vi antager, at du allerede ved, hvordan du starter System Configuration . Hvis du ikke gør det, skal du læse dette først: 8 måder at starte System Configuration i Windows (alle versioner). Hvis du ikke kender den version af Windows, du bruger, bør denne vejledning hjælpe: Hvilken version af Windows har jeg installeret?
1. Vælg hvilke drivere og tjenester der indlæses ved Windows-opstart
Systemkonfigurationsværktøjet, også kendt som msconfig.exe, er et vindue med indstillinger og genveje. De er alle opdelt i flere faner, og hver fane giver dig adgang til forskellige ting. Den første fane i vinduet Systemkonfiguration hedder Generelt, og det er stedet, hvor du kan konfigurere, hvordan Windows starter.
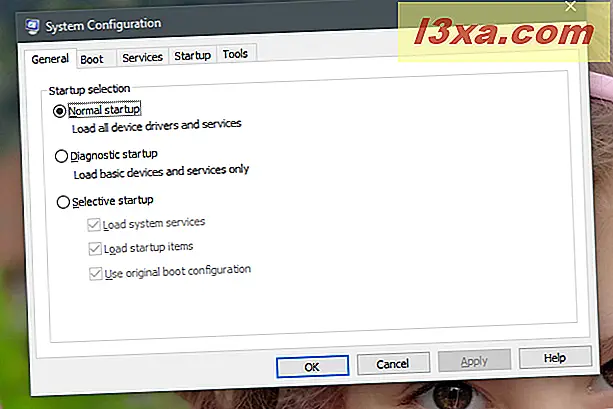
I listen "Opstartsvalg" fra fanen Generelt kan du vælge at gøre Windows til at gøre en:
- "Normal opstart": Det betyder, at Windows starter som det er, med ALLE installerede opstartsposter, drivere og tjenester. Denne tilstand skal som standard vælges på de fleste Windows-enheder, undtagen når du allerede har lavet nogle ændringer til, hvilke drivere, tjenester eller apps der indlæses ved opstartstid.
- "Diagnostisk opstart" : Denne tilstand ligner opstart i sikker tilstand. Sikker tilstand kører kun Windows-tjenester og drivere. Udover dem kan den diagnostiske opstart også løbe ud over dem, netværkstjenester eller vigtige tjenester fra tredjepartsprogrammer som f.eks. Din antivirus-, firewall- eller sikkerhedspakke. Denne tilstand er nyttig, hvis du vil udelukke Windows-filer og -tjenester som kilden til systemstabilitetsproblemer. Bemærk, at hvis du vælger "Diagnostisk opstart" og derefter klikker eller trykker på Anvend, er "Selective startup" den viste som valgt. Der er dog intet at bekymre sig om, da det er helt normalt. Det sker, fordi "Diagnostisk opstart" er en "Selektiv opstart" med et foruddefineret sæt indstillinger.
- "Selektiv opstart": Gør Windows kun start med sine væsentlige tjenester og drivere. Desuden giver det dig også mulighed for at vælge andre tjenester og opstartsposter, som du vil køre, fra fanerne Tjenester og Opstart .
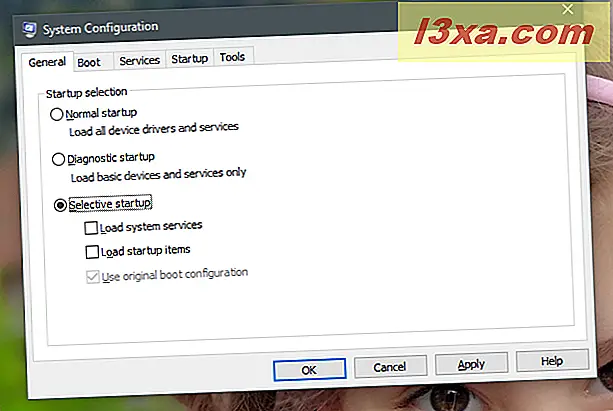
Det er også vigtigt at bemærke, at hvis du skifter mellem opstartstilstande, gør nogle fejlfinding og derefter gå tilbage til brugen af "Normal opstart" igen, vil alle tjenester og opstartspunkter blive aktiveret ved opstart.
Hvis du vil stoppe nogle apps, drivere eller tjenester fra at starte automatisk med Windows, skal du gå gennem listen over tjenester og opstartsposter og redigere dem igen. Du kan se, hvordan du gør det, senere i denne vejledning. Bemærk dog, at når du foretager ændringer, vil "Selective startup" blive markeret som det aktive opstartsvalg.
2. Se hvilke operativsystemer der er installeret på din pc og vælg hvilken standard der er
Systemkonfigurationsværktøjet tilbyder også en grafisk måde at vælge, hvilke operativsystemer der er installeret på din pc, først indlæser. I systemkonfigurationsværktøjet skiftes du til fanen Boot, og du kan se alle de operativsystemer, der er installeret på din computer, og vælg standardværdien, hvis du har en multi-boot-opsætning. For at vælge et nyt standard operativsystem skal du klikke eller trykke på det og derefter på "Set as default."
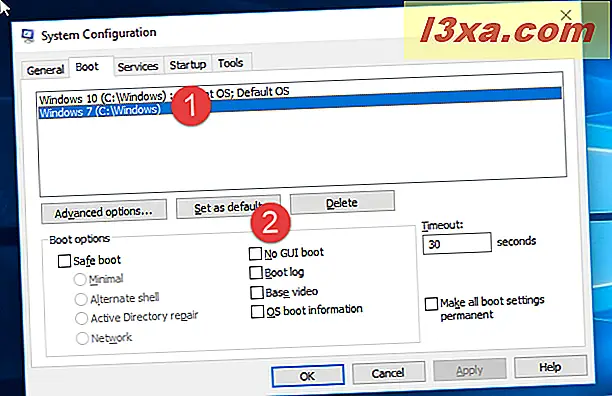
3. Vælg, hvor længe pc'en venter på, at du vælger operativsystemet, der skal startes
Hvis du har en multi-boot opsætning, er en anden vigtig indstilling Timeout- indstillingen. Antallet af sekunder, du angiver, repræsenterer, hvor længe din pc venter på, at du vælger et af de tilgængelige operativsystemer, når du starter. Hvis der ikke er valgt valg i løbet af den indstillede tid, starter standard operativsystemet.
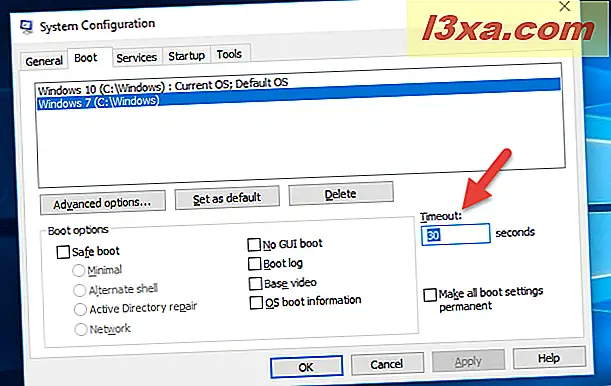
Tidsindstillingen er som standard indstillet til 30 sekunder. Hvis du har en multi-boot opsætning, vil du måske gerne indstille den til en mindre værdi. Vi foretrækker f.eks. At indstille Timeout til kun 10 sekunder. På denne måde, hvis vi ikke vælger et andet operativsystem, påvirkes den samlede opstarts timing for standardværdien ikke så meget.
4. Skift nogle avancerede indstillinger om, hvordan Windows støvler, ligesom hvor mange processorkerner eller hvor meget RAM det kan bruge
For Windows-operativsystemet, der er installeret på din computer, giver Systemkonfigurationsværktøjet dig også mulighed for at konfigurere komplicerede detaljer om, hvordan den starter.
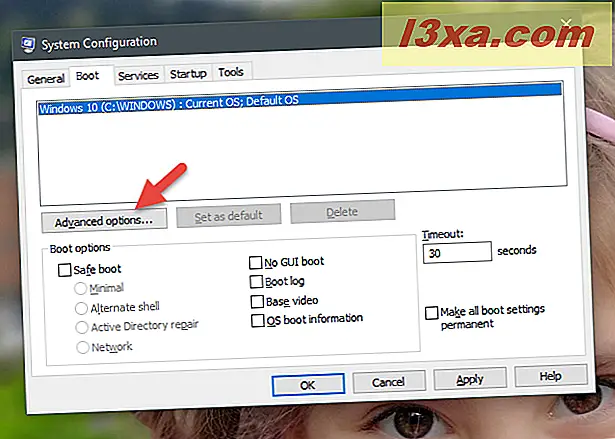
For hvert af de eksisterende operativsystemer kan du, hvis du klikker eller klikker på knappen "Avancerede indstillinger", indstille ting som antallet af processorer (kerner), der er tildelt operativsystemet ved opstart, eller den maksimale mængde RAM, der er tilgængelig for det.
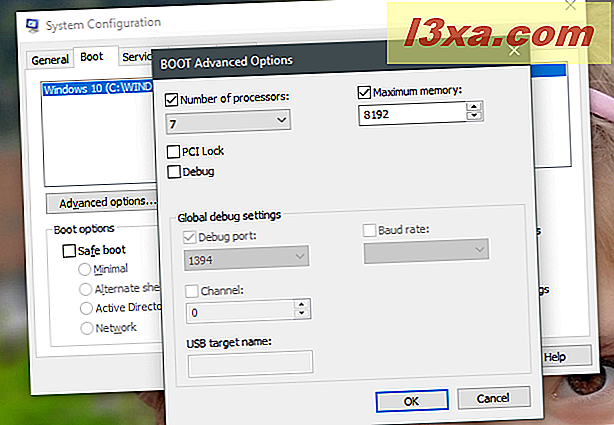
Hvis du indstiller maksimalt antal processorkerner og RAM, fortsætter Windows med at identificere det rigtige antal kerner, som processoren har, og mængden af fysisk RAM. Det kan dog kun bruge det begrænsede antal processorkerner og den maksimale hukommelse, du har indstillet.
5. Lav Windows boot i Safe Mode
For hvert Windows-operativsystem, der er installeret på din pc, tillader Systemkonfigurationsværktøjet dig også at vælge, om du vil starte den i Safe Mode . For at gøre det skal du i fanen Boot tjekke indstillingen "Safe boot" og vælg en af de tilgængelige indstillinger:
- Minimal - den normale sikre opstart, med en brugergrænseflade og ingen netværkstjenester aktiveret.
- Alternativ skal - åbner kommandoprompt i sikker tilstand. Netværkstjenesterne og den grafiske brugergrænseflade er deaktiveret.
- Active Directory reparation - en normal sikker boot, der kører desuden Active Directory tjenester og funktioner.
- Netværk - den normale sikre opstart med netværkstjenester aktiveret.
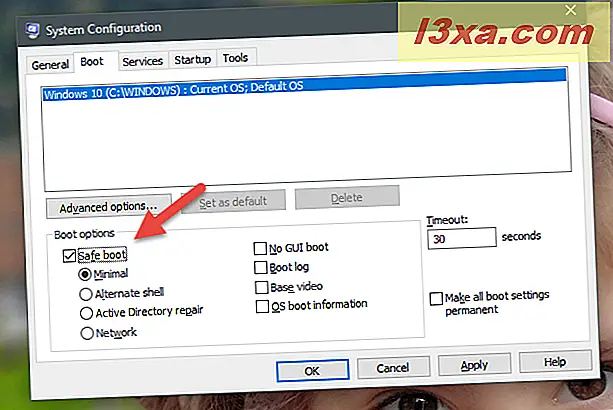
Hvis du vil læse mere om sikker tilstand i Windows, kan disse guider interessere dig:
- 7 måder at starte i sikker tilstand i Windows 10
- 6 måder at starte i sikker tilstand med netværk i Windows 10
- 3 måder at starte i sikker tilstand i Windows 7
- 5 måder at starte i sikker tilstand i Windows 8.1
6. Deaktiver Windows-startlæsningsskærmen, log startprocessen, brug standard video drivere og andre
Også i sin Boot- fane giver Systemkonfigurationsværktøjet dig et sæt avancerede indstillinger, som kan anvendes til både standard og Safe Mode opstartsprocedurer:
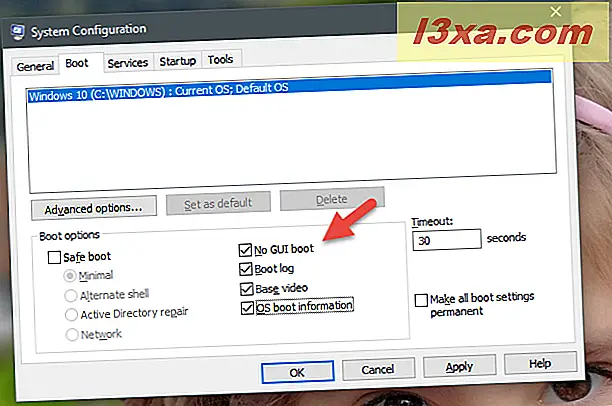
- "Ingen GUI boot" - under opstart vises ikke den sædvanlige læsningsskærm, kun en sort skærm uden information.
- "Boot log" - under opstart Windows skriver en komplet log med oplysninger om startprocessen. Normalt kan den findes på dette sted: "C: \ Windows \ Ntbtlog.txt."
- "Base video" - denne mulighed er praktisk, hvis du lige har installeret elendige video drivere. Det gør en standard Windows-opstart, med den forskel, at den kun laster de standarddrivere, der følger med Windows, i stedet for dem, der er specifikke for dit grafikkort.
- "OS boot information" - denne mulighed skal bruges sammen med "Ingen GUI Boot." Den sædvanlige Windows-skærmbilledet vil blive erstattet med en sort skærm, der viser komplette oplysninger om de drivere, der indlæses under opstartsprocessen. Hvis din Windows styrter under opstart, kan denne visualiseringsfunktion være nyttig for at identificere driveren, der forårsager nedbruddet.
7. Vælg hvilke tjenester der startes med Windows
Fanen Tjenester i Systemkonfigurationsværktøjet viser en liste over alle de tjenester, der starter, når Windows starter. For hver tjeneste ser du navnet, producenten, den aktuelle status og den dato, hvor den blev deaktiveret, hvis den blev deaktiveret.
Du kan tjekke de tjenester, du vil køre ved opstart, og fjerne markeringen af dem, du ikke gør. Hvis du ønsker at se kun tredjepartstjenester, der er installeret af dine programmer, skal du markere afkrydsningsfeltet "Skjul alle Microsoft-tjenester."
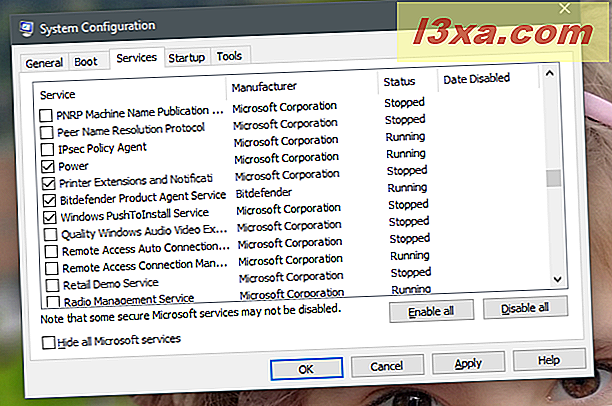
De valg, du laver i denne fane, anvendes kun til dit nuværende opstartsvalg, fra fanen Generelt . Hvis du brugte en "Normal opstart", og så deaktiverede du nogle tjenester, bliver startupvalget automatisk ændret til "Selektiv opstart".
Hvis du har brug for hjælp til at beslutte, hvilke tjenester der skal stoppes fra at køre ved opstart, skal du læse denne vejledning: Hvilke Windows-tjenester er sikre at deaktivere og hvornår ?.
8. Administrer opstartsprogrammerne (kun i Windows 7)
Hvis du bruger Windows 10 eller Windows 8.1, giver fanen Opstart dig bare et link til "Åbn opgavehåndtering." Dette skyldes, at styringen af din computers opstartsprogrammer er udført ved hjælp af Task Manager.
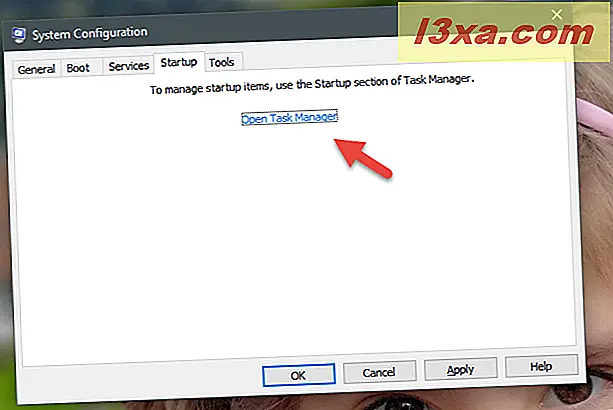
Men hvis du bruger Windows 7, viser fanen Opstart en liste over alle programmer og filer, der starter, når Windows starter. For hver vare ser du navnet, producenten, den kommando, der blev brugt til at starte den, hvilket normalt er stien mod programmet og yderligere parametre, hvis det bruges, og registreringsdatabasen startsted hvor den er gemt, og datoen da den blev deaktiveret, hvis den var deaktiveret.
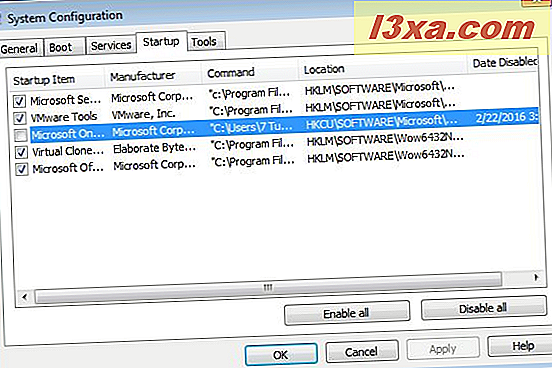
En ting at huske om registreringsdatabasen er, at hvis du ser en, der starter med HKLM, betyder det, at opstartsposten er "global" - anvendes til alle brugerkonti, der er defineret på det aktive operativsystem. Deaktivering af dem fra en brugerkonto betyder, at de bliver deaktiveret for alle brugerkonti.
De steder, der starter med HKCU, er til opstartsposter, der kun er aktive for den aktuelle brugerkonto. De kan muligvis ikke starte for andre brugerkonti. De skal også deaktiveres individuelt for hver brugerkonto, hvis du vil forhindre dem i at starte helt.
Ligesom fanen Tjenester vælges de valg, du foretager, i dit nuværende opstartsvalg, fra fanen Generelt .
9. Start administrative programmer og paneler
Få mennesker kender til fanen Funktioner i systemkonfiguration og hvad det gør. Hvis du klikker på det, får du en liste over Windows administrative værktøjer som Systeminformation, Registreringseditoren, Event Viewer, Performance Monitor og så videre.
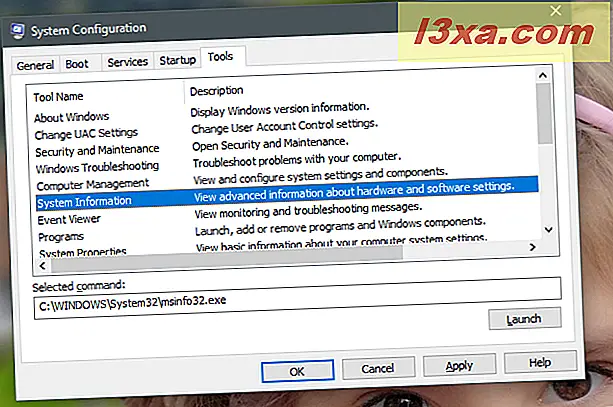
For hvert værktøj viser systemkonfiguration sit navn og beskrivelse. Hvis du klikker eller trykker på den, kan du se kommandoen, der bruges til at starte den, i feltet Markeret kommando . Hvis du vil køre et af de tilgængelige værktøjer, skal du vælge den ønskede og klikke eller trykke på Start .
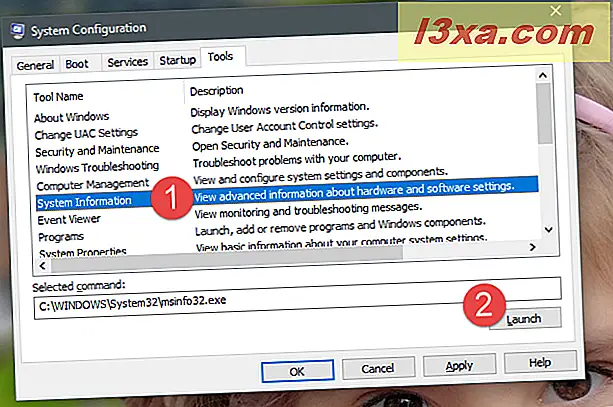
Som du kan se, er fanen Værktøjer fra Systemkonfiguration praktisk, da det indeholder administrative værktøjer, der normalt bruges under fejlfinding af systemstabilitet eller ydeevneproblemer.
Gem de ændringer, du har foretaget i systemkonfigurationen
Når du er færdig med at foretage alle de ønskede ændringer, skal du ikke glemme at trykke på Anvend eller OK, så de bliver anvendt. Hvis du bruger værktøjet for første gang, når du lukker det, kan du også blive informeret om, at du skal genstarte din pc, før de nye indstillinger træder i kraft.
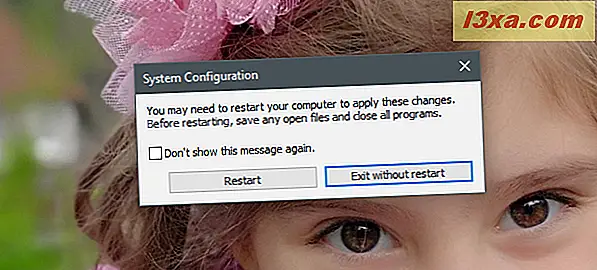
Hvis du ikke vil se denne besked igen, skal du markere afkrydsningsfeltet, der siger "Vis ikke denne besked igen" og vælg den genstart, du foretrækker.
Bruger du Systemkonfigurationsværktøjet til at ændre den måde, Windows fungerer på?
Som du kan se, er System Configuration (msconfig.exe) et alsidigt værktøj, der tilbyder nyttige funktioner til folk, der ønsker at ændre den måde, Windows starter og virker på. Det kan være et glimrende værktøj til styring af startprocessen på din Windows-computer, men også til fejlfinding af stabilitet og ydeevneproblemer. Bruger du det til at konfigurere Windows? Har du haft problemer med det? Lad os diskutere i kommentarfeltet nedenfor.



