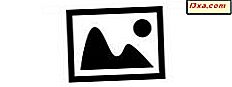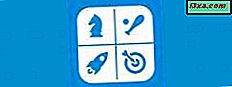
En af de ting, der blev indlysende efter at have offentliggjort vores serie om hvordan man indstiller standardprogrammer, associerer filtyper og indstiller AutoPlay-indstillinger, er, at Windows 7 har begrænsede muligheder for at indstille alle disse ting. Heldigvis for os er der tredjeparts programmer, som f.eks. Standardprogram Editor, der giver dig mulighed for at gøre alt dette plus tilpasse kontekstmenuer. I denne vejledning vil jeg dele, hvor du kan få dette seje program fra og hvordan det virker.
Download og Åbn Standard Program Editor
Første skridt er at downloade Standardprogram Editor fra her. Det andet er at pakke ud zip-filen, som du lige har downloadet. Uden installation kræves, skal du åbne filen 'Default programs Editor.exe' . Dette er udgangspunktet for enhver tilpasning, du vil lave i dine standardprogrammer.

I hovedprogramvinduet har du flere muligheder:
- Indstillinger for filtyper - giver dig mulighed for at ændre standardprogrammet, kontekstmenuen, beskrivelsen og ikonet for filtyper;
- AutoPlay Settings - hjælper med at tilføje, redigere eller fjerne AutoPlay-håndteringsprogrammer;
- Standardprogramindstillinger - giver dig mulighed for at tilføje eller fjerne registrerede standardprogrammer og ændre deres tildelte typer.
Sådan redigerer du kontekstmenuindstillinger
Kontekstmenuen er listen over muligheder, som du ser, når du højreklikker på en fil eller mappe. Standardprogram Editor kan du tilpasse kontekstmenuen for hver filtype. For at ændre disse indstillinger skal du klikke på 'File Type Settings' i hovedvinduet og derefter vælge Kontekstmenu .

På listen over udvidelser skal du rulle ned eller bruge søgefeltet til at finde den, du vil redigere, vælge den og trykke på knappen Næste .

Hver filtype har en eller flere kommandoer tilknyttet. For hver kommando har den et programsæt og et anvendelsesområde. For eksempel kan en '.jpg' fil forhåndsvises, indstilles som skrivebordsbaggrund, redigeres og udskrives. Programmets omfang kan være udvidelser af filtype - kun en bestemt udvidelse eller alle udvidelser (f.eks. Alle billeder). Klik på 'Rediger valgt kommando ...' for at foretage yderligere tilpasninger på den kommando.
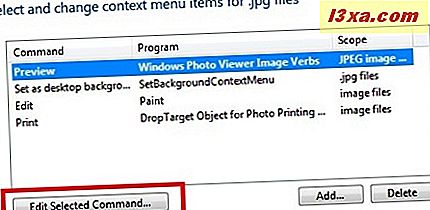
I vinduet 'Rediger kontekstmenu' kan du ændre kommandoenavnet og det program, der udfører den specifikke kommando. Klik på knappen Gennemse for at søge efter dit ønskede program. For at udvide 'Advance Settings' klik på pilen nær dets navn.
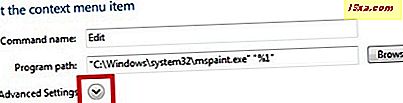
I afsnittet Advance Settings kan du for nogle filtyper indstille kommandoens omfang og kommandotype. Tryk på knappen Næste, når du er færdig.

Udover at redigere en kommando, kan du også tilføje eller slette en. Tryk på knappen Tilføj for at indtaste detaljerne i den nye kontekstmenu.
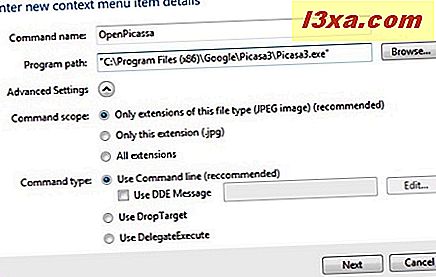
For eksempel ville jeg have en ekstra mulighed for at åbne et JPEG-billede med Googles Picasa Image Viewer. For at opnå dette har jeg angivet kommandoenavnet til OpenPicasa og trykket på Gennemse- knappen for at søge efter programbanen på min computer. I afsnittet 'Avancerede indstillinger' valgte jeg som kommandoområde 'Kun udvidelser af denne filtype (JPEG-billede) (anbefalet)' og som kommandotype, jeg har angivet 'Brug kommandolinje (anbefales)' . Derefter pressede jeg knappen Næste, og nu kan jeg se min kommando i listen over kontekstmenupunkter til '.jpg' -filer.
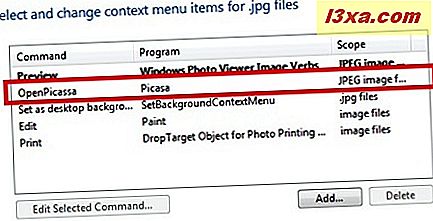
Når du har lavet alle indstillinger, skal du trykke på knappen "Gem kontekstmenu" . Nu vil du se den nye kommando (r) i kontekstmenuen. For mit eksempel, når jeg højreklikker på en '.jpg'- fil, kan jeg se min kommando inkluderet på listen over muligheder.

Når du er i vinduet 'Vælg og ændre kontekstmenuelementer' i en bestemt filtype, kan du også slette eksisterende kommandoer. Vælg dem, tryk på knappen Slet og derefter 'Gem kontekstmenu' .
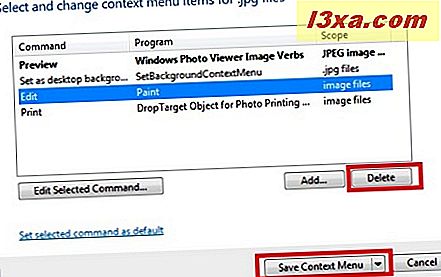
Sådan redigeres ikonindstillinger
For hver filtype kan du ændre ikonet der vises for det. Når du har valgt 'Filtypeindstillinger' i hovedvinduet, skal du klikke på ikonet . Vælg den udvidelse, du er interesseret i, ved at rulle i listen over filtyper eller ved at finde den ved hjælp af søgefeltet.

Klik på knappen Gennemse for at søge på det ikon, du vil bruge til filtypen.
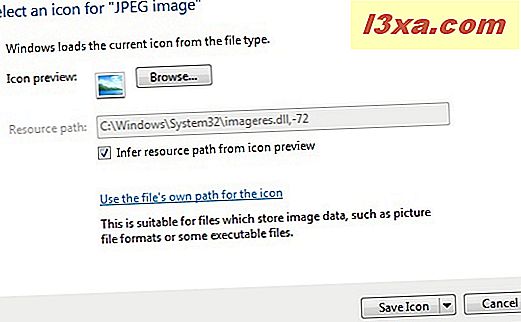
Som standard er afkrydsningsfeltet 'Indtast ressourcevej fra ikonforhåndsvisning' aktiveret. Dette gør det muligt for programmet at udvinde ikonet fra den valgte fil. Hvis du vil bruge en bestemt '.ico' -fil, skal du fjerne markeringen for denne indstilling.
Når du er færdig, skal du trykke på Gem ikon .
Sådan redigerer du filtypebeskrivelsen
En beskrivelse er navnet på en filtype. Flere udvidelser kan have samme beskrivelse, som f.eks. 'JPEG image' er beskrivelsen for '.jpe, .jpeg, .jpg' udvidelser. For at ændre beskrivelsen for en bestemt filtype, skal du klikke på 'File Type Settings' i hovedvinduet og derefter på Beskrivelse . Vælg den udvidelse, du er interesseret i, og tryk på Næste .
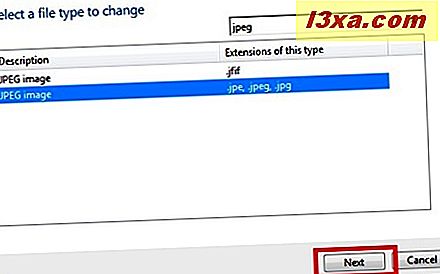
Skriv den nye beskrivelse i den udpegede tekstboks og tryk på 'Gem beskrivelse' .

Den valgte filtype har nu den beskrivelse, du har angivet.
Sådan administreres AutoPlay-indstillinger
Fra hovedvinduet til standardprogrammereditor skal du vælge 'Automatisk afspilningsindstillinger' for at tilføje, redigere eller fjerne autospilhåndteringsprogrammer. For hver medietype vises en AutoPlay-tildeling. Hvis du vil ændre indstillingerne for automatisk afspilning for en medietype, skal du dobbeltklikke på den eller vælge den og trykke på Næste .
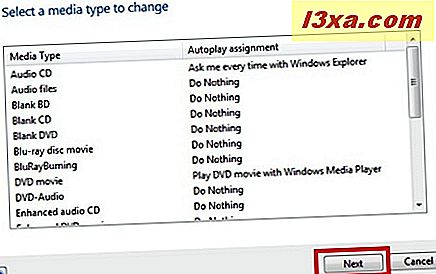
For den valgte medietype kan du se listen over tilgængelige handlinger og programmet indstillet til at håndtere det.

For at redigere en handling skal du vælge den og trykke på 'Rediger valgt handler' . Du kan redigere handlingsnavnet, indstille det program, der håndterer det og dets ikon. Tryk på Næste, når du er færdig.
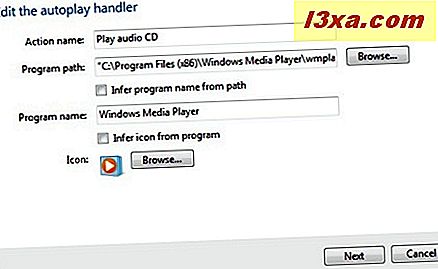
Du kan også tilføje en ny handling ved at trykke på knappen Tilføj . Du kan vælge en AutoPlay-handler fra de eksisterende, eller du kan oprette en ny ved at trykke på 'Tilføj en ny handler' .

For den nye håndterer du opretter, skal du angive et navn og programbanen. Handlingsikonet kan udledes af det valgte program, eller du kan gennemse og vælge en. Hvis jeg f.eks. Vil have hvert billedmedie åbnet med Picasa, vil jeg gøre følgende: Først vil jeg vælge Billeder fra listen over medietyper og trykke på knappen Næste .
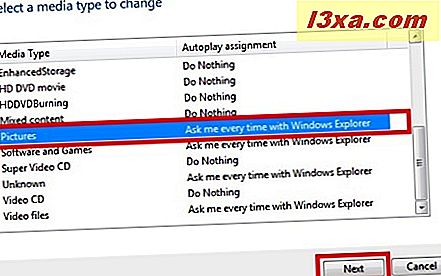
Derefter trykker jeg knappen Tilføj i 'Vælg og skift autoplay valg til Billeder medier' vinduet.

I 'Vælg autoplay handler'- panelet klikker jeg på ' Tilføj en ny handler ' . Derefter indtaster jeg alle de nødvendige håndteringsoplysninger: actions navn, programsti, vælg et ikon. Når jeg er færdig, klikker jeg på Next og derefter på 'Save Autoplay Settings' .
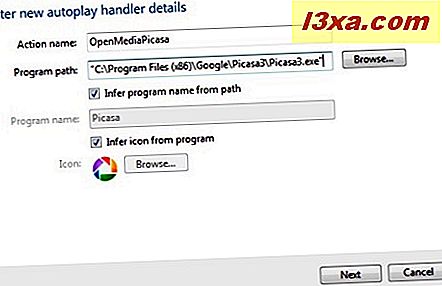
Nu åbner Picasa-programmet hver gang jeg tilslutter en billedmedieenhed.
Hvis du vil slette en handler, skal du vælge den fra listen over tilgængelige handlinger og trykke på Slet . Glem ikke at klikke på Gem automatisk afspilningsindstillinger, når du er færdig med din tilpasning.
Sådan administreres standardprogramindstillinger
For at tilføje eller fjerne registrerede standardprogrammer og ændre deres tildelte typer, skal du klikke på 'Standardprogramindstillinger' i hovedvinduet. Du vil se listen over alle de registrerede programmer med deres beskrivelse.
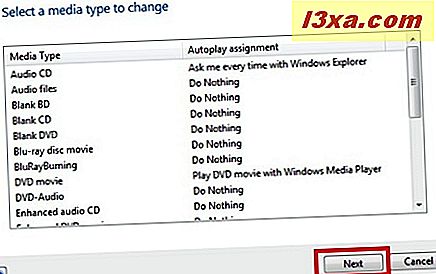
Vælg et af de registrerede programmer, og tryk på Næste for at ændre sine foreninger.

Vælg listen over tilgængelige udvidelser, som du vil tilknytte det valgte program. Når du er færdig, klik på 'Gem standardprogrammer', og de nye indstillinger bliver anvendt.
Konklusion
Som du kan se fra denne tutorial, giver Default Programs Editor brugerne mulighed for at redigere alt relateret til standardindstillinger (filtyper, programmer, AutoPlay) fra ét sted. Og det giver dig meget mere kontrol end de værktøjer, der tilbydes af Windows 7. Vi er store fans af dette lille program, og vi anbefaler det ærligt til alle Windows 7-brugere. Hvis du har yderligere tip om, hvordan du bruger det, tøv ikke med at skrive en kommentar.