
Microsoft har stillet Windows 8.1 til rådighed som en gratis opgradering til Windows 8-brugere. Fremgangsmåden udføres via Windows Store, og selv om det ikke er meget kompliceret, er der nogle vigtige krav og trin, du bør huske på. For den komplette opgraderingsvejledning, med skærmbilleder og detaljerede instruktioner, læs denne vejledning.
Hvad skal man gøre, før opgraderingen begynder
Der er et par ting, du bør tage i betragtning, før du starter opgraderingsproceduren:
- Du skal logge på med en Microsoft-konto. Lokale konti kan ikke bruges til opgraderingsprocessen. Hvis du vil vide mere om Microsoft, konti, læs denne vejledning: Introduktion til Windows 8: Skal du bruge en lokal eller en Microsoft-konto?
- Du skal have din Windows 8-installation up-to-date med de nyeste opdateringer. Hvis du lige har installeret Windows 8, og du vil opgradere det, uden at gennemgå de mange opdateringer, der er tilgængelige for det, kan du ikke opgradere til Windows 8.1.
- Du skal have 20 GB tom plads til 64-bit udgave af Windows 8.1 og 16 GB tom plads til 32-bit udgave af Windows 8.1 på den partition, hvor Windows 8 er installeret. Dette mellemrum bruges til at downloade og installere Windows 8.1-opdateringen. Downloaden alene vil bruge 3, 6-4 GB plads.
- Din Windows 8-installation skal aktiveres. Hvis det ikke er tilfældet, vil opdateringen ikke være tilgængelig i Windows Store .
- Du bør sikkerhedskopiere dine vigtige filer for at sikre, at du ikke mister dem. Problemer bør ikke forekomme, men du ved aldrig, hvordan tingene kan begynde at fungere. Hvis du ikke ved, hvilket værktøj du skal bruge, så tøv ikke med at prøve den indbyggede filhistorikfunktion.
Sådan opdateres til Windows 8.1 Brug af Windows Store
Hvis alle forudsætningerne er opfyldt, skal du gå videre og åbne Windows Store . På sin hjemmeside skal du se en stor post, der siger "Opdater til Windows 8.1 gratis" . Klik eller tryk på den.
 BEMÆRK: Hvis du ikke kan se denne post, kan det betyde, at Windows 8.1 endnu ikke er tilgængeligt for dit land. Det skulle snart være tilgængeligt, så vent en dag eller deromkring.
BEMÆRK: Hvis du ikke kan se denne post, kan det betyde, at Windows 8.1 endnu ikke er tilgængeligt for dit land. Det skulle snart være tilgængeligt, så vent en dag eller deromkring. Der vises detaljer om opdateringen af Windows 8.1, sammen med oplysninger om, hvad denne opdatering betyder. Tøv ikke med at læse alle disse oplysninger, før du trykker på Download for at starte opdateringsprocessen.
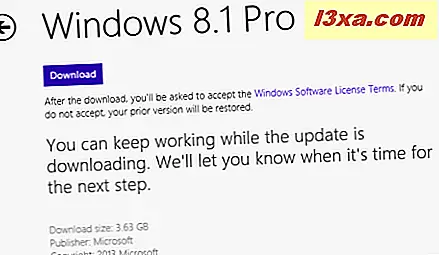
Windows Store begynder at downloade Windows 8.1-opdateringen.
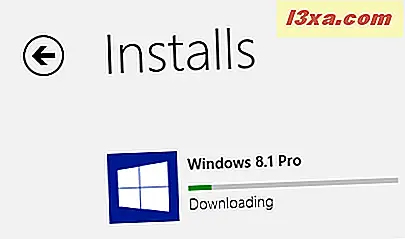
Under denne proces kan du bruge Windows 8 som normalt. Sørg dog for at du ikke arbejder på noget, der er vigtigt, mens opdateringen fortsætter. :)
Når opdateringen er færdig, vil din opdatering gennemgå flere trin: Få opdateringen klar, kontrollere kompatibiliteten af din pc med Windows 8.1, anvende nogle ændringer til Windows 8, indsamle oplysninger om din specifikke pcs konfiguration og forberede den første genstart.
På et tidspunkt under disse trin kan du blive afbrudt af et øjeblikkeligt at sige, at "Installation af Windows 8.1 kan ændre dit visningssprog. For at ændre det igen skal du geninstallere sprogpakken" . Dette vises kun for brugere, der bruger flere displaysprog, og det vises, fordi i Windows 8.1 er der flere funktioner og værktøjer, der skal oversættes. Derfor skal du installere nye sprogpakker designet til Windows 8.1.
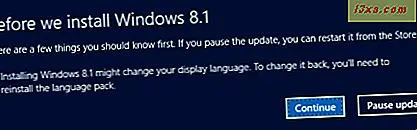
For at fortsætte med opdateringen skal du klikke eller trykke på Fortsæt . Derefter vises en meddelelse, der siger "Installation af Windows 8.1" .
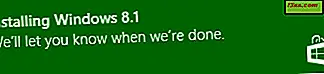
Hvis du klikker eller klikker på det, bliver du taget til Windows Store, hvor du kan se fremskridt i installationsprocessen.
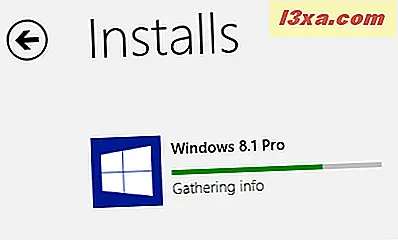
Du kan dog også ignorere det og lade installationsprocessen gøre dens ting. Når installationen er klar til næste fase, meddeles du, at din pc skal genstarte.
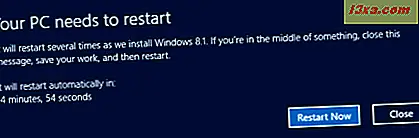
Luk de apps eller dokumenter, du har åbnet, og tryk på Genstart nu .
Windows 8 genstarter din pc, og derefter er din Windows 8.1-installation færdiggjort. Dette indebærer mange trin og genstarter: installation af dine enheder, anvendelse af pc-indstillinger osv. Det vil tage lidt tid. Arm dig med lidt tålmodighed!
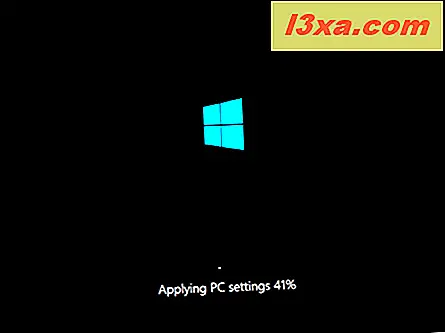
Når installationen er overstået, bliver du bedt om at acceptere licensbetingelserne for Windows 8.1. Læs dem og bekræft, at du er enig med dem ved at trykke på "Jeg accepterer" .
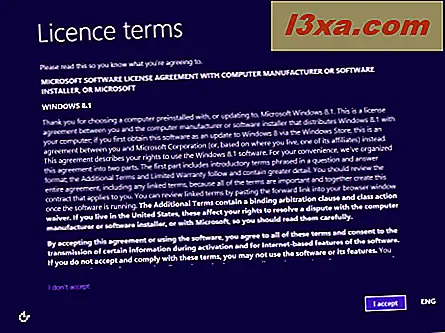
Derefter starter personaliseringsprocessen til installationen af Windows 8.1.
Sådan tilpasses installationen af Windows 8.1
Du skal vælge, om du vil bruge de ekspresindstillinger Windows 8.1 leveres med, eller du vil tilpasse din installation. Lad os få vores hænder beskidte og se hvad der sker, hvis du klikker eller trykker på Tilpas .
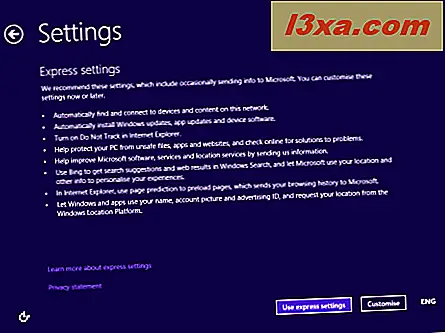
Først bliver du spurgt, om du vil tænde fildeling og netværksopdagelse eller ej. Vælg den mulighed du foretrækker.
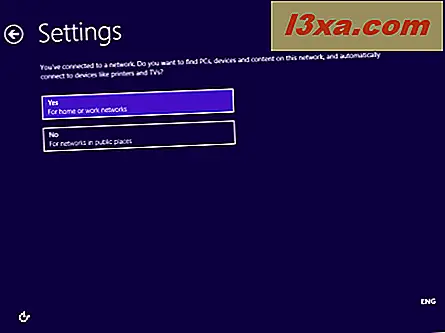
Derefter bliver du spurgt om standardopdateringen af Windows Update og den af sikkerhedsfunktioner som Windows SmartScreen. Skift de ting, du er interesseret i, og klik eller tryk på Næste .
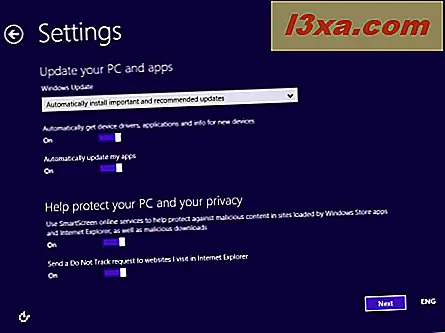
Derefter bliver du spurgt om fejlfinding og hvad du vil tænde. Du kan også angive om du vil sende forskellige typer information til Microsoft. Indstil ting efter dine præferencer, og tryk på Næste .
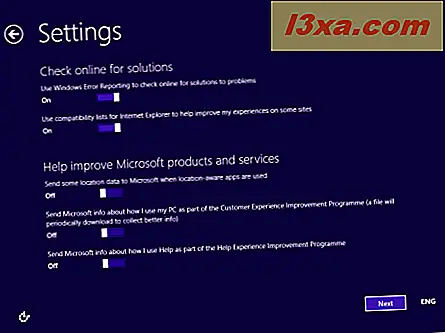
Nu bliver du spurgt, om du vil sende forskellige typer oplysninger til Microsoft, og om apps kan bruge dit navn, kontobillede og hvis de har lov til at få adgang til din placering. Indstil ting efter dine præferencer, og klik eller tryk på Næste .
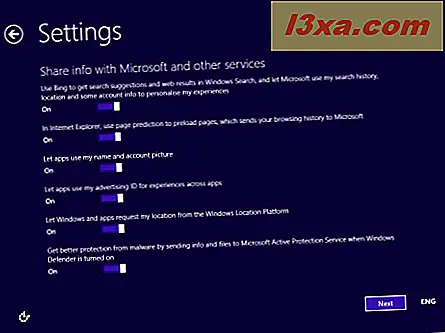
Endelig kommer du til at logge ind på din pc med din Microsoft-konto. Indtast dit Microsoft-adgangskode og klik eller tryk på Næste .
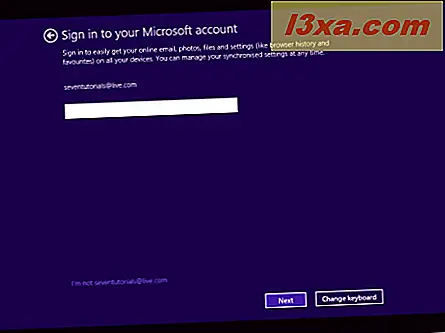
Du bliver bedt om at bruge en sikkerhedskode til at bekræfte din konto. Vælg, hvordan du vil modtage denne kode: via en sms på din telefon, via et telefonopkald eller via e-mail. Derefter skal du klikke eller trykke på Næste .
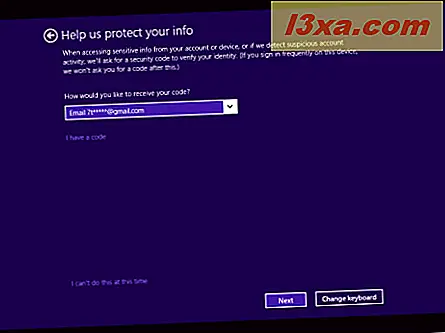 BEMÆRK: Indstillingerne, der vises for at få denne kode, afhænger af, hvordan du har indstillet din Microsoft-konto, og hvis du har angivet dit telefonnummer.
BEMÆRK: Indstillingerne, der vises for at få denne kode, afhænger af, hvordan du har indstillet din Microsoft-konto, og hvis du har angivet dit telefonnummer. Nu bliver du bedt om at indtaste sikkerhedskoden, du lige har modtaget, ved hjælp af den valgte metode. Skriv det og klik eller tryk på Næste .
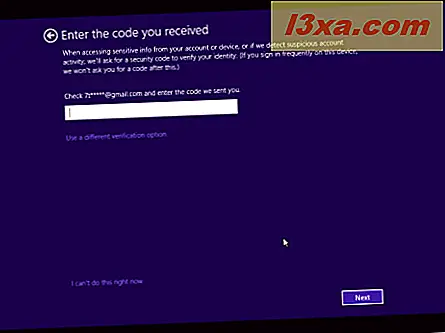
Derefter bliver du bedt om at vælge, om du vil bruge SkyDrive i Windows 8.1. For den bedste computeroplevelse er det bedst at klikke på Næste og lade SkyDrive tændes. Hvis du vil slukke det, skal du klikke på "Sluk for disse SkyDrive-indstillinger" .
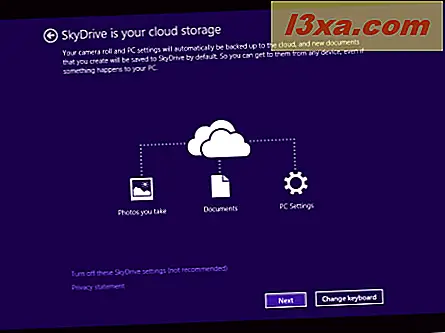
Windows 8.1 tager et stykke tid at forberede din computer, dine apps og alle indstillingerne. Processen kan også involvere en genstart. Når du er færdig, er du logget ind på Windows 8.1, og du kan se startskærmen. Velkommen til Windows 8.1!
Hvad skal man gøre efter installationen
Windows 8.1 holder de fleste af dine indstillinger fra Windows 8. Men der er nye funktioner og apps, der skal tilpasses. Tøv derfor ikke med at gennemse de nye pc-indstillinger og nye apps og tilpasse dem efter eget valg.
Sidst men ikke mindst, åben File Explorer og gå til den partition, hvor Windows er installeret. Der vil du se Windows.old- mappen med din tidligere Windows 8-installation.
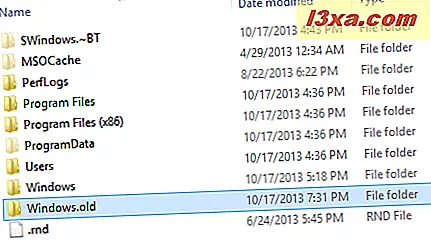
For at slette det er det bedst at bruge værktøjet Diskoprydning i Windows 8.1. Tryk på knappen Clean up system files og vælg de gamle Windows installationsfiler. For at lære at bruge dette værktøj, læs denne vejledning: Free Up Wasted Space med Diskoprydning i Windows 7 og Windows 8.
Konklusion
Jeg håber, at denne vejledning vil være nyttig for dig. Hvis du støder på problemer, eller du bemærker forskellige trin på din pc, skal du ikke tøve med at dele dem ved hjælp af nedenstående kommentarformular.



