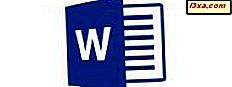Windows Phone 8 har endnu ikke en komplet forældrekontrolfunktion, og du kan ikke oprette regler for de websteder, dit barn bruger på deres smartphone eller de sociale netværk, som han eller hun må bruge. Windows Phone har dog en grundlæggende My Family- funktion, som giver dig mulighed for at indstille typen af apps og spil, dit barn kan downloade, købe og bruge. Sådan fungerer det:
Ting du bør vide, før du bruger min familie
Der er et par forudsætninger, du bør være opmærksom på, inden du går videre til de næste trin:
- Dit barn skal bruge en smartphone med Windows Phone 8. Min familie er ikke tilgængelig for tidligere versioner af Windows Phone.
- Microsoft-konti er obligatoriske, både for dig og dit barn. Hvis barnet ikke har en Microsoft-konto, får du chancen for at oprette en mens du opsætter Min familie .
- Xbox-spil håndteres separat fra normale spil, der findes i Windows Phone Store . For at dine børn skal have adgang til disse spil, skal du acceptere forskellige brugsbetingelser på Xbox-webstedet.
- Hvis du bor i USA og har et barn under 13 år, kan du blive opkrævet et mindre gebyr, så du kan bevise at du er voksen. Flere oplysninger om dette spørgsmål findes her.
Sådan sætter du min familie, så dit barn kan downloade gratis apps og spil
For at begynde skal du åbne sektionen Min familie på windowsphone.com.
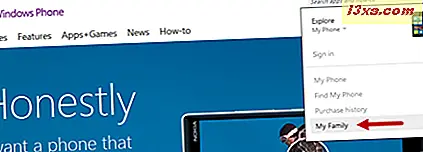
Log ind ved hjælp af din Microsoft-konto.
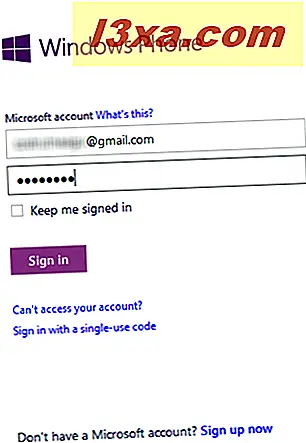
Hvis dette er første gang du lander på denne side, vil du se et link ved navn Kom i gang . Hvis du allerede har gennemgået processen med at konfigurere et barns konto, bliver linket kaldet Tilføj et barn . Klik på den

Derefter bliver du instrueret om behovet for at logge ind med dit barns Microsoft-konto. For at fortsætte skal du klikke på Gå .

Log nu på med dit barns legitimationsoplysninger. Dette bør være den samme konto dit barn bruger på sin Windows Phone 8 smartphone.
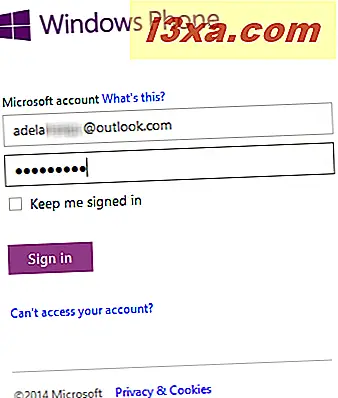
På siden Min familie ses to sektioner: Forældre og børn .
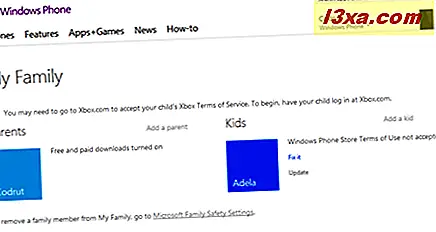
Hvis du endnu ikke har givet tilladelse til dit barn at hente og installere apps fra Windows Phone Store, vil du se en meddelelse, der siger "Windows Phone Store Vilkår for brug ikke accepteret" .
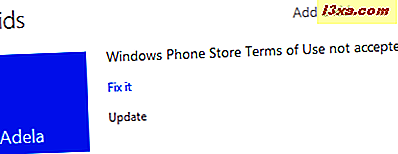
Indtil du accepterer disse vilkår, vil dit barn ikke kunne downloade og installere apps og spil på hans / hendes telefon. Hvis dit barn forsøger at downloade en app fra butikken, vises en besked, der beder ham om at anmode om din tilladelse, på telefonen: "Butiksbetingelserne skal accepteres, før du kan købe denne vare. Spørg din forælder at gå til windowsphone.com for at acceptere butikens brugsbetingelser. "

På siden Min familie, på højre side af dit barns navn, finder du et link med navnet Fix it . Selvom dette link navn ikke er meget intuitivt, skal du klikke på det for at kunne acceptere vilkårene for Windows Phone Store til brug for dit barns konto.
Når du klikker på det, bliver du sendt til en ny side. Her kan du tjekke "Jeg har læst og accepterer vilkårene for brug for [barnets konto]" boksen og klik på Gem .
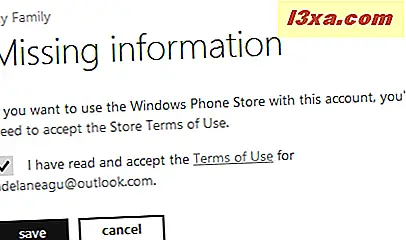
Nu bliver du bragt tilbage til Min familie side, hvor du kan se dit barn kan nu downloade gratis apps og spil fra Windows Phone Store .
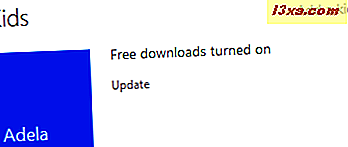
Sådan tillader eller blokerer dit barn fra at downloade betalte apps
For yderligere at kontrollere, hvad dit barn kan downloade og installere på hans / hendes Windows Phone, skal du klikke på linket Opdater .
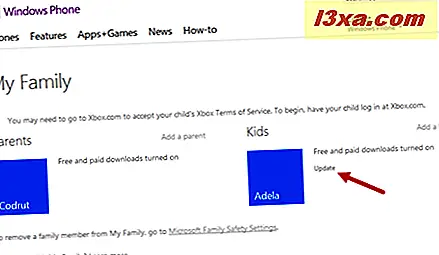
En lille popup vises med yderligere indstillinger.
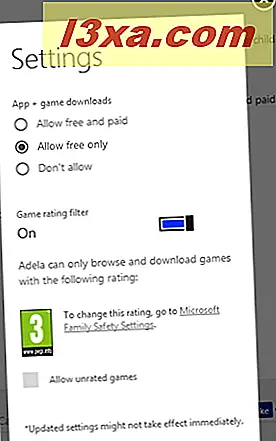
I det vil du bemærke, at standardværdien for "App + spil downloads" er "Tillad kun fri" . Det betyder, at dit barn ikke kan downloade betalte apps og spil, og heller ikke foretage in-app eller in-game køb. Jeg vil gerne give ham / hende adgang til betalte apps og spil, du skal tjekke feltet Tillad gratis og betalt .
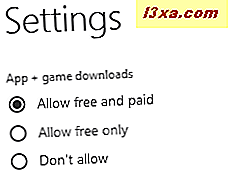
Luk pop-upindstillingerne, og dine indstillinger gemmes automatisk.
Indstil den slags spil dit barn kan spille i Windows Phone
Du vil bemærke, at den tidligere nævnte indstillinger- pop-up også lader dig konfigurere "Game rating filter".
Selvom det ikke er en rigtig sikker mulighed for dit barn, kan du vælge at deaktivere ratingsystemet helt. For at gøre det skal du indstille den tilsvarende switch til Off og du vil lade dit barn downloade og installere spil med nogen ratings.
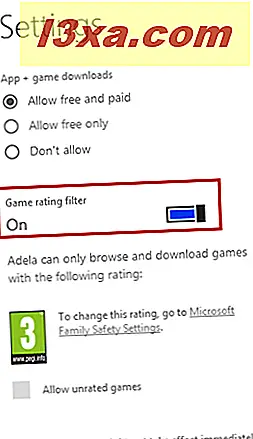
Som jeg bor i Europa, er standardværdien PEGI 3, hvilket betyder at mit barn kun kan downloade spil med etiketten "egnet til alle aldersgrupper" . For at ændre den tilladte rating klik på linket "Microsoft Family Safety Settings" . Dette fører dig til Family Safety-webstedet, hvor du har flere muligheder at vælge imellem. Men mere om dette emne i en fremtidig tutorial.
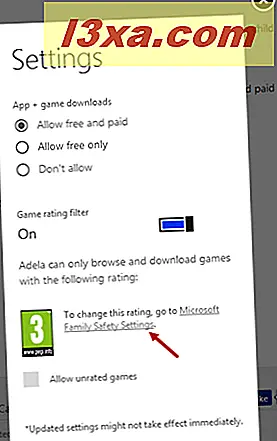
Hvis du vil tillade dit barn at spille uberettigede spil, skal du markere indstillingen "Tillad ikke-klassificerede spil" nederst i pop op- vinduet Indstillinger .
Konklusion
Som du kan se fra denne vejledning, kan My Family- produktet gøre et anstændigt job for at sikre, at dit barn ikke spiller spil, der ikke passer til hans alder og i at kontrollere hvilke apps og spil han eller hun kan downloade. Prøv det og lad os vide, hvordan det fungerede for dig.