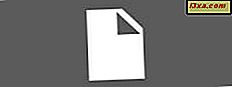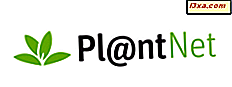Hvis du bruger Microsoft Office eller Office 365 intensivt, er chancerne for, at dens dokumentbuffer bliver ødelagt en dag. Når det sker, bliver Office brugt til en meget frustrerende oplevelse, der er fyldt med fejlmeddelelser og problemer som ikke at kunne genoprette dit igangværende arbejde. Vi har selv stødt på dette problem, og det tog os lidt tid for at forstå, hvordan vi fikser det. For at spare dig smerten ved at grave igennem mange supportfora og risikable løsninger, der måske eller måske ikke virker, har vi besluttet at offentliggøre denne trin for trin-vejledning og hjælpe dig med at løse dette problem.
Problembeskrivelse - Microsoft Office Document Cache opdaget et problem
Hvis Microsoft Office-dokumentets cache bliver beskadiget, vises hver gang Microsoft Office Upload Center er startet, vises en fejlmeddelelse, der siger: "Microsoft Office Document Cache stødte på et problem" .

Hvis du klikker eller trykker på den fejl, siger Upload Center, at det skal reparere dokumentets cache, før det kan fortsætte.

Hvis du trykker på Reparation, vises en ny fejlmeddelelse med angivelse af: "Denne handling kan ikke gennemføres, fordi et andet program bruger Microsoft Office Document Cache" .

Når du åbner et Microsoft-dokument af en hvilken som helst type (Word, Excel, Powerpoint), får du også en fejlmeddelelse, der siger: "Der opstod et problem under adgang til Office Document Cache" . Hvis du forsøger at reparere problemet, støder du på problemet tidligere beskrevet.

Dette sker, fordi cache til Microsoft Office-dokumentet er beskadiget, ubrugeligt og urepligteligt. Den eneste løsning er at slette den og få Microsoft Office til at oprette en ny cache for sine dokumenter.
Løsningen - Dræb processerne ved hjælp af Cache & Delete It
Det første skridt er at lukke alle Microsoft Office-applikationer. Der bør ikke åbnes et Office-dokument.
Derefter skal du afslutte alle processer, der bruger cache til Microsoft Office-dokumentet. For at gøre dette skal du åbne task manager . Hvis du ikke ved hvordan, læs disse tutorials:
- Grundlæggende om Task Manager: Vis, Kør eller Afslut programmer og processer - hvis du bruger Windows 7.
- 8 måder at starte task manager - hvis du bruger Windows 8 eller 8.1.
I Windows 7 skal du gå til fanen Processer, mens du i Windows 8 eller 8.1 går til fanen Detaljer .
Der vil du se alle de processer, der aktuelt kører. Nu skal du finde og dræbe de processer, der bruger Microsoft Office Document Cache . Der er altid mindst én proces, der kører, der bruger den. Den mest almindelige proces er msosync.exe . Vælg det, og tryk på Afslut opgave eller højreklik på det, og tryk på Afslut opgave .

Nu skal du bekræfte, at du vil afslutte den valgte proces. Tryk på Afslut proces .

På vores computere var en anden proces, der anvendte cache for Microsoft Office-dokumentet, csisyn ~ 1.exe . Hvis denne proces også kører på din computer, skal du dræbe den.

Den nemmeste måde at identificere de processer, der bruger cache til Microsoft Office-dokumentet, er at undersøge beskrivelseskolonnen, der vises af task manager . Hvis beskrivelsen af en kørende proces starter med "Microsoft Office Document Cache", skal du afslutte funktionen.
Det sidste skridt er at slette den beskadigede cache, så Microsoft Office kan oprette en anden.
Gå til "C: \ Users \ Your Brugernavn \ AppData \ Local \ Microsoft \ Office \ 15.0 \", hvor dit brugernavn er navnet på den brugerkonto, du bruger i øjeblikket. Versionsnummeret efter Office er 15, 0, hvis du bruger Office 2013 eller Office 365, 14.0, hvis du bruger Office 2010 eller 12.0, hvis du bruger Office 2007.
Der finder du en undermappe med navnet OfficeFileCache . Hvis du forsøgte at reparere det beskadigede cache, og det ikke fungerede, finder du også andre mapper med navnet OfficeFileCache.old eller OfficeFileCache - 2.old . Slet alle disse mapper, der indeholder OfficeFileCache i deres navn. Lad de andre mapper være uberørte.

Hvis du genstarter computeren, og du bruger Microsoft Office igen, skal problemet være væk, og du skal ikke længere støde på de fejl, der er nævnt i begyndelsen af denne artikel.
Konklusion
Vi håber, at du har fundet denne vejledning nyttig, og at den har hjulpet dig med at løse dine problemer med cache i Microsoft Office-dokumentet. Hvis du har spørgsmål, tøv ikke med at spørge ved hjælp af nedenstående kommentarformular.