
Office- appen eller navet er forudinstalleret på alle Windows Phone-enheder. Som du forventer, kan du få adgang til dine dokumenter på farten, gøre lidt lysredigering og deling. Hvis du gerne vil vide mere om dens evner og hvordan det fungerer, så tøv ikke med at læse denne introduktionstutorial.
Nøglefunktioner i Office App til Windows Phone
Der er et par nøglefunktioner, der sætter Office- appen til Windows Phone adskilt fra andre mobile Office- suiter:
- Cloud integration og synkronisering - dine dokumenter er synkroniseret mellem de forskellige enheder, du har, uanset om du bruger en telefon, en tablet eller en pc. Synkroniseringen kan nemt gøres via SkyDrive eller din virksomheds Office 365-service.
- Deling og samarbejde om dokumenter - du kan nemt få adgang til og dele dokumenter med venner og kolleger.
- Flersproget support - Office til Windows Phone 8 tilbyder support til mange sprog, herunder højre til venstre sprog og komplekse sprog som japansk eller hebraisk. Sandsynligvis ud af alle de mobile Office apps, det tilbyder støtte til det største antal sprog.
Sådan åbner du Office-appen i Windows Phone 8
Lad os se, hvordan du åbner Office- appen eller huben, som den hedder i nogle af Microsofts dokumentation.
Først og fremmest kan du bruge Office- fliserne på Start- skærmen.
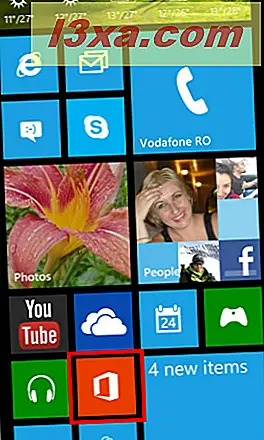
Hvis det ikke er der, skal du gå til skærmen Apps og rulle, indtil du finder Office- indgangen.
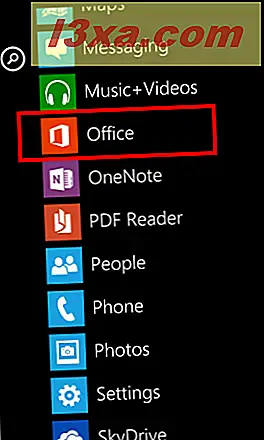
Tryk på den, og Office- hub'en åbnes.
Office- appen har to skærme: seneste og steder . Lad os tage et kig på hver af dem og se, hvad du kan gøre på hver skærm.
Sådan bruges den seneste skærm i Office App
Når du åbner Office- hubben, vil du se en skærm, der hedder nylig . Her har du en liste med de seneste dokumenter, du har arbejdet på, organiseret efter dato.
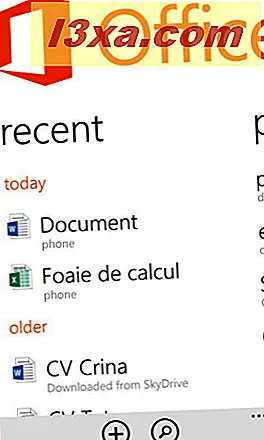
Menuen nederst på skærmen har kun to knapper: Ny og Søg . Hvis du vil oprette et nyt dokument, skal du trykke på nyt .

Denne handling åbner en skærm, hvorfra du kan vælge, hvilket dokument du vil oprette.
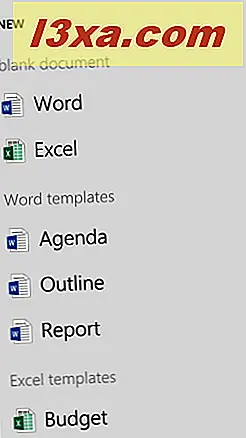
For øjeblikket kan du kun oprette Word- og Excel-dokumenter. Du kan f.eks. Ikke oprette PowerPoint-præsentationer.
Den anden knap på bundmenuen er søgning .

Tryk let på det, og Office- appen åbner en søgeskærm. Indtast dine søgeord (er), og Office- appen udfører søgningen, så snart du skriver noget.
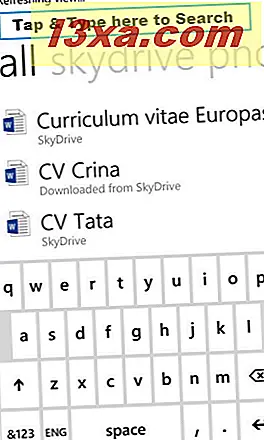
Hvis du vil begrænse placeringen til din søgning, skal du skubbe skærmen til højre eller til venstre for at navigere til den relevante sektion: alt, skydrive, telefon, email eller sharepoint .

Selvfølgelig, hvis du går til SkyDrive, udføres søgningen kun på din SkyDrive . Hvis du vælger e-mail, vil søgningen kun returnere dokumenter, der er vedhæftet de e-mails, du har modtaget eller sendt til andre.
Sådan bruges skærmbillederne i Office-appen
Mens du er på den seneste skærm, skal du dreje til højre eller venstre, så du kan se placeringsskærmen . Her finder du en liste over steder: telefon, email, SkyDrive og Office 365 . Hver placering viser de dokumenter, der findes indeni.
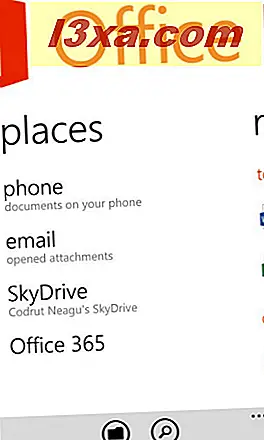
Telefon viser f.eks. Alle de dokumenter, der er gemt på din Windows-telefon.
 Email viser alle de vedhæftede dokumenter, du har åbnet på din telefon.
Email viser alle de vedhæftede dokumenter, du har åbnet på din telefon.
 SkyDrive lister alle de dokumenter, du lagrede på SkyDrive, herunder dem, der er delt med dig via denne service.
SkyDrive lister alle de dokumenter, du lagrede på SkyDrive, herunder dem, der er delt med dig via denne service.
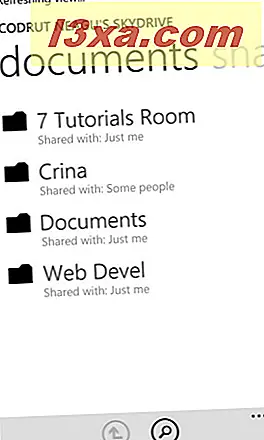
Office 365- stedet bruges til at få adgang til de dokumenter, der er gemt på din virksomheds Office 365- konto.
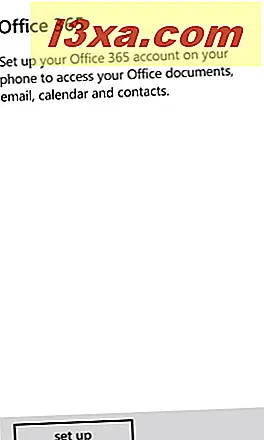
På skærmens nederste del finder du en menu med to knapper: nyt og søg .
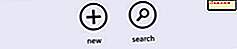
Hvis du trykker på ny, kan du tilføje et SharePoint- websted som en placering, du kan få adgang til fra Office- appen. Når en gang er tilføjet, er Sharepoint opført som en ekstra post på stedet skærmen.
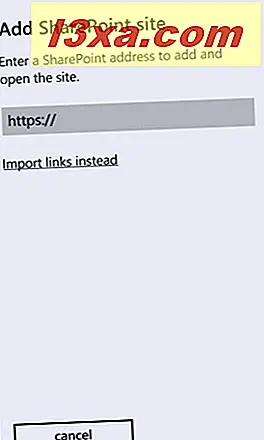
Den anden knap, der vises i bundmenuen, er søgning, og den kan bruges til at udføre dokumentsøgninger på nogen af de steder, der er oprettet på din telefon.
Konklusion
Office- hub eller -app er et af de bedste funktioner i Windows Phone 8 og det er meget bedre end de alternativer, du kan finde på andre platforme. Hvis du har brugt det, skal du dele din erfaring med os og andre læsere. Vi er kurioser for at lære, hvad du synes om det.



