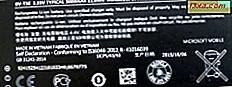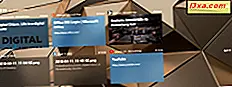I tidligere artikler har vi vist, hvordan du redigerer en visningsskabelon, og hvordan du bruger den til en mappe og dens undermapper. For at fuldføre billedet viser vi, hvordan du redigerer og ændrer visningsskabelonen, der bruges til ethvert bibliotek i Windows 7.
Trin 1: Konfigurer visningsskabelonen på en mappe
Windows Stifinder har fem typer visningsmaler, det gælder for mapper og biblioteker: Generelle elementer, Dokumenter, Billeder, Musik og Videoer, hver med et bestemt sæt detaljer vist. Disse visningsskabeloner kan tilpasses for at vise indholdet i en mappe og / eller et bibliotek, som du vil.
Desværre tillader Windows Stifinder dig ikke at tilpasse skabelonen til en mappe, der er en del af et bibliotek. Det skyldes, at den bruger visningsskabelonen til biblioteket til alle mapperne i den. Det understøtter ikke hver mappe i biblioteket for at have sin egen (separate) visningsskabelon. Derfor skal du konfigurere det i en mappe, der deler den samme visningsskabelon som biblioteket, men er ikke nødvendigvis en del af biblioteket, før du tilpasser visningsskabelonen, der er anvendt til et bibliotek. Lyder kompliceret? Nå ... for at lette dit liv, så tjek denne meget detaljerede vejledning: Konfigurer standardvisningskabelonerne i Windows Stifinder for at være som du vil have dem!
For at hjælpe dig med at forstå bedre, lad os også tage et eksempel: Jeg har et bibliotek kaldet Dokumenter, med mapper af dokumenter inde i det. Af en eller anden grund anvender biblioteket skærmbilledet Generelle genstande, og jeg vil have, at den skal bruge skærmbilledet til visning af dokumenter i stedet for. Jeg vil dog gerne have denne nye skabelon til at inkludere yderligere kolonner, oven på standardindstillingerne (f.eks. For at vise mig en kolonne med oplysninger fra forfattere ). Det første skridt er at vælge en anden mappe med dokumenter i den, eller blot en tilfældig, som jeg anvender denne visningsskabelon på. Derefter tilpasser jeg den måde, jeg vil se på ting og bruger den tilpassede visningsskabelon til alle mapper, der bruger den. Igen for at lære at gøre dette, skal du tjekke vores vejledning: Konfigurer standardvisningskabeloner i Windows Stifinder for at være som du vil have dem !.
Trin 2: Anvend visningsskabelonen til biblioteket
Nu er den skabelon, du vil bruge til dit bibliotek, tilpasset. Det er på tide at anvende det på biblioteket. For at gøre det skal du højreklikke på det relevante bibliotek. I vores eksempel kaldes det Dokumenter .
Gå derefter til Egenskaber .

Gå til afsnittet 'Optimer dette bibliotek til:' i vinduet Egenskaber . Her skal du vælge den nye visningsskabelon, du vil anvende, og tryk på OK . I vores eksempel valgte vi Dokumenter .

Visningsskabelonen er nu anvendt til det valgte bibliotek.
Var det ikke så svært, var det?
I starten kan det lyde kompliceret, men hvis du tænker over det, giver det mening. Det tager heller ikke meget tid at gøre det. Det er sværere første gang, men så gør du det temmelig hurtigt. For spørgsmål, tøv ikke med at skrive en kommentar. For andre nyttige tips, se de artikler, der anbefales nedenfor.