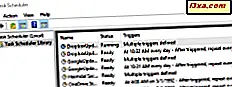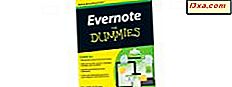Har du hørt udtrykket "brugermapper"? Har du spekuleret på, hvad disse mapper er, og hvor de er placeret? Ved du hvordan du finder dem i din version af Windows? I denne artikel vil vi forklare, hvilke brugermapper der er (Downloads, Dokumenter, Musik, osv.), Hvor de skal finde dem og hvordan de kan flyttes til nye placeringer. Denne vejledning gælder for alle moderne versioner af Windows: Windows 7, Windows 8.1 og Windows 10.
Dine brugermapper i Windows
Alle moderne udgaver af Windows opretter en samling brugermapper til hver brugerkonto under "C: \ Users \ Brugernavn". Samlingen omfatter, men er ikke begrænset til:
- Kontaktpersoner - Hvis du bruger Windows Kontakter, er dette den mappe, hvor alle data om dine kontakter er gemt. Hver kontakt har sin egen fil, med udvidelsen ".contact".
- Desktop - dette er dit skrivebord, der indeholder genveje, filer og mapper, du har tilføjet til det.
- Downloads - dette er standardmappen, hvor filer hentes fra internettet, hvis du ikke har angivet et andet sted i din standardwebbrowser.
- Favoritter - den mappe, hvor alle Internet Explorer- favoritter er gemt.
- Links - denne mappe gemmer de genveje, du kan se i Favoritter- sektionen i Windows Stifinder fra Windows 7 og File Explorer fra Windows 8.1. Denne mappe bruges ikke længere af Windows 10, selvom den stadig findes på disken.
- Dokumenter - dette er den tidligere kaldte My Documents- mappe fra Windows XP - det sted, hvor dine dokumenter gemmes som standard.
- Billeder - svarende til Mine billeder fra Windows XP - den mappe, hvor alle billeder er gemt som standard.
- Musik - tilsvarende My Music fra Windows XP - den mappe, hvor alle musik er gemt som standard.
- Videoer - svarende til Mine videoer fra Windows XP - den mappe, hvor alle videoer gemmes som standard.
- OneDrive - hvis du bruger OneDrive Cloud Storage-tjenesten fra Microsoft, er det her, hvor dine OneDrive-filer gemmes.
- Gemte spil - den mappe, hvor alle spil, der er integreret med Windows, gemmer dine spildata, så du kan genoptage afspilning fra dit sidst gemte spil. Men de fleste spil bruger ikke denne mappe til at gemme sparer, selvom de skal.
- Gemte søgninger eller søgninger - her gemmer Windows alle de søgninger, du gemmer til senere brug.
Sådan finder du brugermapper i din version af Windows
Den bedste måde at finde den komplette liste over brugermapper på, i en moderne version af Windows, er, at:
- Åbn Windows Stifinder i Windows 7 eller File Explorer i Windows 8.1 og Windows 10.
- Naviger til drevet, hvor du installerede Windows: det er normalt "C:" -drevet.
- Åbn mappen Brugere og derefter din brugerkontos mappe ved at dobbeltklikke eller dobbeltklikke på dem. For at give dig et eksempel, hedder min brugerkonto Ciprian, og Windows er installeret på "C:" -drevet. Derfor har jeg gennemset til "C: \ Users \ Ciprian".
En forbedring i nyere versioner af Windows er, at de giver nem adgang til nogle af de mest almindelige brugermapper. For eksempel i Windows 10, hvis du åbner File Explorer, skal du gå til Denne pc . Her finder du genveje til følgende brugermapper: Desktop, Dokumenter, Downloads, Musik, Billeder og Videoer . Som du kan se, er de ikke alle dine brugermapper, bare dem, som du er mere tilbøjelige til at bruge regelmæssigt.

Det samme gælder i Windows 8.1: Åbn File Explorer og gå til denne pc . Under mapper finder du de samme genveje til brugermapper som i Windows 10.

Desværre tilbyder Windows 7 ikke lignende genveje i Windows Stifinder . Der skal du direkte hen til mappen "C: \ Users \ Brugernavn", hvor "Brugernavn" er navnet på din brugerkonto.

Sådan ændres placeringen af dokumenter, downloads, musik og andre brugermapper
Ændring af placeringen af alle disse brugere mapper er mulig og kan gøres ved hjælp af samme procedure. For at illustrere denne procedure vil vi bruge Downloads- mappen som et eksempel og vise dig, hvordan du flytter den til et andet sted, så din browser gemmer de filer, du downloader der, og ikke på det sted, der er angivet af Windows.
Åbn Windows Stifinder i Windows 7 eller File Explorer i Windows 8.1 og Windows 10, og gå til din brugers mappe. Højreklik eller tryk på og hold den mappe, du vil flytte til en ny placering, og vælg Egenskaber .

I Windows 8.1 og Windows 10 kan du også bruge båndet fra File Explorer . Vælg den mappe, du vil flytte, og gå derefter til fanen Startside og klik eller tryk på Egenskaber .

Gå til fanen Placering i vinduet Egenskaber for den valgte mappe. Der kan du se sin nuværende placering på din computer. Klik eller tryk på Flyt .

Et nyt vindue ved navn Vælg en destination vises. Gennemse til den nye placering, hvor du vil flytte mappen, og klik eller tryk på Vælg mappe .

Den nye placering vises nu på fanen Placering . For at anvende ændringen skal du klikke eller trykke på OK .

Du bliver spurgt, om du vil flytte alle eksisterende filer fra den gamle placering til den nye. Vi anbefaler, at du klikker eller klikker på Ja, så alt er flyttet, og du har ikke problemer med at finde gamle filer, der holdes på den gamle placering.

Filerne fundet på den gamle placering flyttes nu over. Når processen er færdig, er du færdig med at flytte den valgte brugermappe til en ny placering.
Pas på denne fejl!
Når du kører en flytning, undgå denne fejl, vi lavede i et af vores fejlede forsøg: Vi bad Windows om at flytte mappen Downloads til skrivebordet . Da vi gjorde dette, advarede Windows os om, at vi skulle flytte mappen Downloads til en anden brugermappe. Dette betyder, at Windows fra nu af ikke vil kunne adskille de to steder, der forårsager forvirring for brugere og applikationer ved hjælp af brugermappen Desktop og Downloads .

Hvis du modtager en lignende advarsel, skal du trykke på Nej, når du bliver spurgt, om du er sikker på, at du vil fortsætte med omdirigering af mappen og vælge en anden placering. Vi har trykket Ja og vi endte med et opbrudt system, der har to Desktop brugermapper peger på samme sted og ingen Downloads folder.

Lektionen her er følgende: Når du flytter placeringen af en brugermappe, skal du ikke bruge en placering, der bruges af en anden brugermappe. Sørg for at flytte den til et sted, der ikke bruges af en anden brugermappe.
Konklusion
Som du kan se, er det nemt at ændre placeringen af brugermapper som f.eks. Overførsler, dokumenter, billeder, musik og så videre. Vores anbefaling er at flytte disse mapper til partitioner, der ikke bruges af Windows, så i tilfælde af et systemkrasj har de mindre chance for at blive påvirket af mulige geninstallationer af operativsystemet. Hvis du bruger et moderne SSD-drev, vil også flytningen af brugermapper hjælpe dig med at gemme dine dyrebare gigabyte til apps og spil, der kræver et hurtigt drev. At have dine downloads og dokumenter gemt på et langsommere drev er ikke et problem.