
Hvis du nyder at læse, ved du, at det er svært at finde en god eBook-læser til din smartphone. Der er mange eBook-læsningsprogrammer i butikken, men kun få af dem klarer at inkludere alle de funktioner, du ønsker i sådanne apps. Hvis du køber e-bøger fra Kindle Store, kan du også prøve at bruge Amazon Kindle-appen. Udviklet af Amazon giver appen adgang til over 1 million bøger i Kindle Store, herunder bestsellers og nye udgivelser. I denne artikel vil vi vise dig, hvordan du bruger Amazon Kindle-appen til en fornøjelig læsning oplevelse på din Windows 10 Mobile-smartphone. Lad os komme igang:
Sådan downloades og installeres Amazon Kindle-appen i Windows 10 Mobile
Amazon Kindle-appen er ikke installeret som standard på din Windows 10 Mobile-smartphone. Du skal finde den i Windows Store . Få adgang til dette link, og når appen Butik åbnes, skal du trykke på knappen Get, og appen downloades og installeres på din enhed.

Sådan kommer du i gang med Amazon Kindle-appen i Windows 10 Mobile
Når du har installeret appen, kan du rulle gennem listen A pps og trykke på Amazon Kindle genvej for at åbne den.

Du kan også skrive "Kindle" i søgefeltet og trykke på den bedste match for at åbne appen.

Når du først starter appen, skal du logge ind ved hjælp af din Amazon-konto. Sørg for at du er forbundet til internettet. Indtast din Amazon e-mail-adresse og adgangskode, og tryk på knappen "Tilmeld denne Kindle", der er placeret nedenfor.
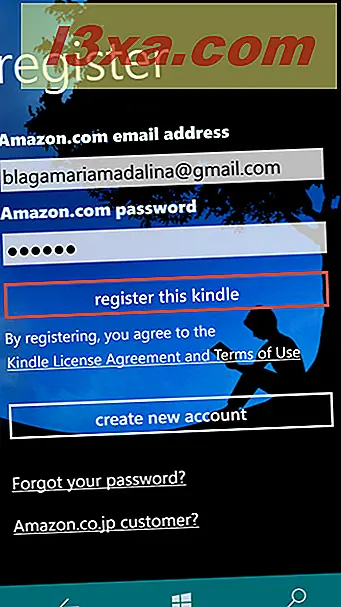
Hvis du ikke har en Amazon-konto, skal du trykke på knappen "Opret ny konto".

Amazon-webstedet bliver åbnet i din standardbrowser. Udfyld de nødvendige oplysninger, og tryk på knappen Opret konto, når du er færdig.

Sådan får du vist dine e-bøger ved hjælp af Amazon Kindle-appen i Windows 10 Mobile
Hvis du har Amazon Kindle- appen installeret på en anden enhed, og du er registreret med samme Amazon-konto, kan dine e-bøger nemt downloades til din smartphone.
Hvis du vil se de genstande, der er downloadet til din Windows 10 Mobile-smartphone, skal du trykke på Vis alle mulighederne placeret nederst på startskærmen.

Her kan alle dine e-bøger sorteres efter brug i den seneste sektion eller alfabetisk, efter titel eller forfatter. Bare svejs til venstre eller højre for at sortere dine e-bøger. Dette kan være ret nyttigt, hvis du har mange bøger, og du ikke vil rulle gennem hele listen bare for at finde en.

Nogle af de eBøger, du har erhvervet, downloades ikke til din Windows 10 Mobile-smartphone. I stedet er der kun et link til rådighed for dem, så du kan downloade dem, når du har lyst til at læse. Hvis du vil se dem, skal du trykke på arkiverede elementer på startskærmen. På samme måde kan du sortere ebøgerne i dette afsnit, alfabetisk efter forfatter eller titel, ved at skubbe til venstre eller højre.

Hvis du trykker på et af de arkiverede emner, får de dem til at downloade på din smartphone. Du kan også gemme de e-bøger, du allerede har læst, og du vil ikke have dem til at tage plads på din smartphone.

Sådan køber du e-bøger ved hjælp af Amazon Kindle-appen til Windows 10 Mobile
Du kan downloade over en million e-bøger fra Kindle Store ved hjælp af Amazon Kindle-appen. Proceduren er enkel, og det kan gøres meget hurtigt. Hvis du vil købe og downloade indhold fra Kindle Store, skal din Windows 10 Mobile-smartphone være forbundet til internettet, og du skal bruge en gyldig betalingsmetode.
Først skal du skubbe eller rulle til højre til afsnittet Kindle Store fra startskærmbilledet.

Her kan du trykke på omslaget til en bog fra dem, der anbefales til dig. Hvis du ikke vil have nogen af anbefalingerne, skal du trykke på "shop kindle store".

Amazon-hjemmesiden lægges i din standardbrowser. Gennemse dine yndlingstitler, og når du finder noget, du vil købe, skal du trykke på knappen "Køb nu med 1-klik". Bogen leveres automatisk til alle dine enheder.

Tip: Hvis du downloader en e-bog for første gang, få en gratis en for at se, hvordan det virker.

Sådan bruger du Amazon Kindle-appen til at åbne og læse e-bøger i Windows 10 Mobile
Nu hvor du satte alt op, og du lærte at købe eBøger, kan du begynde at læse om sekunder, mens bogen downloades. Tryk på Vis alt fra din startskærm.

Tryk på enhver eBook fra dit bibliotek og begynd at læse. Du kan hurtigt slå sider: Stryg eller tryk på højre side af skærmen for at gå til næste side og venstre side for at gå til forrige side.

Gå til anden side af denne vejledning, og lær hvordan du tilpasser udseendet af en eBook i Amazon Kindle-appen, hvordan du placerer og viser bogmærker, hvordan du hopper til en bestemt side eller synkroniserer din læsning på tværs af enheder.



