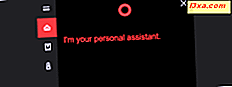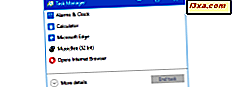
Fanen Processer, der findes i Task Manager fra både Windows 10 og Windows 8.1, giver brugerne detaljerede oplysninger om, hvordan programmer bruger systemressourcer. Der er ingen tvivl om, at denne fane er nyttig, men det er ikke ligefrem generøs med de detaljer, det viser. Hvis du vil dykke i et hav med oplysninger med oplysninger om hver proces, der kører på din Windows 10 eller Windows 8.1 computer eller enhed, skal du gå til fanen Detaljeringsfunktion på Opgavestyring . Her er hvad du finder i det og hvad du kan gøre med det:
BEMÆRK: Oplysningerne, der deles i denne vejledning, gælder for Windows 8.1 og Windows 10. For nemheds skyld bruger vi skærmbilleder taget i Windows 10.
Sådan får du adgang til fanen Detaljer i task manager
Find fanebladet Detaljer er så simpelt som at klikke eller trykke på en knap, men du skal starte Task Manager, før du kan gøre det. Der er mange måder at få dette værktøj til at starte, men det hurtigste er at ramme "Ctrl + Shift + Esc" på dit tastatur. Klik eller tryk på knappen "Flere detaljer" fra Task Manager, hvis den starter i dens kompakte visning.

Vælg derefter fanen Detaljer .

Sådan tilpasses de data, der vises på fanen Detaljer
Fanen Detaljer viser mange data i standardvisningen. Når du først læser fanen, finder du følgende kolonner:
- Navn - Navnet på løbeprocessen.
- PID - Et unikt numerisk id-nummer, der bruges af Windows til at identificere processen.
- Status - Viser om en proces kører eller suspenderes. Universal Windows Platform apps er suspenderet for at spare ressourcer, når de ikke bruges.
- Brugernavn - Navnet på brugerkontoen, processen kører under.
- CPU - Procentdel af CPU, der bruges af processen.
- Hukommelse (Privat arbejdssæt) - Mængden af hukommelse, der bruges og reserveret til processen.
- Beskrivelse - En kort tekstbeskrivelse af, hvad processen er.
Hvis du er tilfreds med de viste data, men ønsker at ændre rækkefølgen, hvor den vises, skal du klikke på (eller trykke på) og trække en kolonneoverskrift for at flytte den til venstre eller højre.

Hvis du vil tilføje flere oplysninger til fanen, har du meget at vælge imellem. For at se, hvad du kan tilføje, højreklik eller tryk langsomt på en kolonneoverskrift og klik eller tryk på "Vælg kolonner".

Du får nu vist vinduet "Vælg kolonner" . Det viser alle de tilgængelige kolonner for at tilføje til fanen. Den samlede liste indeholder næsten 40 valg, herunder detaljerede oplysninger om hukommelse, CPU, disk læser / skriver og meget mere. Vi kan ikke gå i detaljer om så mange muligheder, men det er nok at sige, at hvis du har brug for at vide det, finder du det på listen.

Hvis du har en kolonne åben, som du ikke længere har brug for, kan du gemme den ved at højreklikke eller trykke langsomt på kolonneoverskriften og vælge "Hide column."

Sådan afslutter du processer fra fanen Detaljer i task manager
En af de mest almindelige anvendelser for denne fane er at stoppe processer hurtigt for at frigøre systemressourcer. For at afslutte en opgave skal du blot vælge den og klikke eller trykke på "Afslut opgave" nederst til højre i vinduet.

Du kan også højreklikke eller trykke langsomt på procesnavnet og klikke eller trykke på "Afslut opgave". Denne metode giver dig også mulighed for at vælge "Afslut proces træ."

Dette vil ikke kun afslutte processen, du højreklikker på, men også alle andre processer, der er forbundet med det.
Sådan ændrer du processen, der kører, ved hjælp af fanen Detaljer
Mens opsigende processer er nyttige og en fælles opgave, kan du gøre meget mere med fanen Detaljer . Gå til kontekstmenuen ved at højreklikke eller trykke langsomt på en proces. Derefter kan du vælge nogle muligheder for at ændre den måde, processen kører på din Windows-computer.
Vælg "Sæt prioritet" for at øge eller mindske prioriteten, som systemet giver en proces, når ressourcerne er opdelt. Forøgelse af prioriteten vil gøre den valgte proces køre bedre, men det kan destabilisere resten af dit system og endda forårsage et sammenbrud. For at undgå præstationsproblemer skal du aldrig hæve prioritet mere end et enkelt trin ad gangen. Hvis du vil øge det endnu højere, skal du prøve hvert trin, før du går videre.

Vælg "Set affinity" for at forbinde din valgte proces til en bestemt processor eller kerne på dit system.

Vælg kernen eller kernerne, du vil have processen til at køre på, og klik derefter på eller tryk på OK.

Selvom det kan synes en bedre ide at lade Windows opdele belastningen jævnt mellem alle kerner, kan visse ældre applikationer som gamle spil fra 90'erne eller 2000'erne, der blev designet til en enkeltkerner, køre bedre, når de trykkes på en enkelt kerne.
Sådan fejlfindes problemprocesser ved hjælp af fanen Detaljer
Ikke kun kan du ændre, hvordan programmer kører på din computer ved hjælp af fanen Detaljer, men du kan også få oplysninger, der kan hjælpe dig med at løse problemer, der måtte opstå. Hvis du har en programlås og ikke reagerer, skal du vælge "Analysér ventekæde" fra kontekstmenuen i fanen Detaljer .

Dette vil undersøge processen og liste alle delprocesser, der forsøger at fuldføre en opgave. At dræbe disse delprocesser frigør ofte forældelsesprocessen, så du kan gemme data, der ellers ville gå tabt. Du kan også undersøge de fornærmende delprocesser for at se, hvorfor de måske bruger ressourcer så tungt.

Hvis du har en proces, der giver dig problemer som f.eks. Ydeevneproblemer, fryse ups eller fejl, kan du oprette en dumpfil, der giver en detaljeret beskrivelse af alt, hvad din proces gør i hukommelsen på det tidspunkt, hvor dumpfilen oprettes. Højreklik eller tryk og hold og klik derefter på eller tryk på "Opret dumpfil."

Den genererede fil kan åbnes med debugging software som WinDBG, men de fleste brugere vil få mere værdi fra denne funktion ved at sende dumpfilen til en teknisk support agent. Husk stien, der er delt af Task Manager, og klik derefter på eller tryk på OK .

Du skal aktivere skjulte filer for at få adgang til den mappe, hvor denne fil er gemt.

Sådan aktiveres UAC-procesvirtualisering i fanen Detaljeringsopgave i Opgavestyring
En anden mulighed i kontekstmenuen i fanen Detaljer er UAC Virtualisering. Denne indstilling giver dig mulighed for at aktivere brugerkonto kontrol virtualisering til et bestemt program. Mens de fleste brugere ikke interagerer med dette meget ofte, tjener det et vigtigt formål.
Nogle ældre applikationer er konfigureret til at skrive direkte til vigtige systemsteder og kræve, at din brugerkonto har administratoroplysninger, der skal køre. Hvis du ikke vil give administratorrettigheder til en sådan app, kan du aktivere virtualisering fra Task Manager . Dette vil få Windows til at genskabe vigtige steder som System32- mappen og systemregistreringstasterne i et virtuelt miljø for at forhindre potentielle problemer i at påvirke dine faktiske systemfiler.
For at aktivere denne funktion skal du vælge "UAC-virtualisering" fra kontekstmenuen efter at højreklikke eller trykke langsomt på et procesnavn.

Klik eller tryk på "Skift virtualisering" for at aktivere eller deaktivere funktionen for den valgte proces.

Sådan lærer du mere om en proces ved hjælp af fanen Detaljer
Resten af indstillingerne på kontekstmenuen er identiske med dem på andre faner. Igen vises denne menu, når du højreklikker på en proces eller lang tryk på den.

Du kan bruge disse til at lære mere information om en given proces, hvis beskrivelseskolonnen ikke giver tilstrækkelige detaljer.
- "Åbn filplacering" - Dette starter File Explorer og fører dig til det sted, hvor det valgte programs eksekverbare fil er gemt.
- "Søg online" - Dette åbner din standardbrowser eller en ny fane, hvis den allerede er åben og søger efter procesens navn i din standardsøgemaskine.
- Egenskaber - Dette åbner en egenskabsdialog, der viser dig flere oplysninger om programmets eksekverbare.
- "Gå til service (r)" - Dette skifter dig over til fanen Tjenester og vælger eventuelle tjenester, der er knyttet til den valgte proces. Hvis der ikke findes sådanne tjenester, skifter den bare til fanen Tjenester og vælger intet.
Konklusion
Som du kan se, er der mange detaljerede oplysninger, der findes i fanen Detaljer i task manager i Windows 10 og Windows 8.1. Den rigdom af detaljerede oplysninger, der er tilgængelige på denne fane, er uvurderlig for elbrugere og tekniske supportagenter, mens de primære anvendelser som lukkeprocesser og undersøgelse af procesnavne hjælper alle med at kontrollere og lære mere om, hvad der kører på deres system. Hvis du har spørgsmål om Task Manager i Windows 10 og Windows 8.1, tøv ikke med at skrive en kommentar.