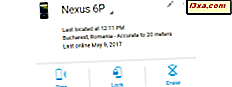Vi kender alle den stærke konkurrence mellem Microsoft og Google, og hvor hensynsløs det er til tider. På grund af det har Google valgt ikke at udvikle Windows Phone apps til de fleste af sine tjenester. Derfor mangler appen Google Authenticator, der er anmodet om af mange tjenester til to-trinsbekræftelse, fra Windows Phone. Da to-trinsbekræftelse er en meget almindelig metode til sikring af alle former for konti, er det meget vigtigt at være i stand til at bruge en Google Authenticator- klon på Windows Phone. Heldigvis for os Windows Phone-brugere har Microsoft vores ryg og de har udviklet deres egen Authenticator- app og offentliggjort det gratis. Sådan fungerer det:
Hvorfor så mange websites og tjenester beder dig om at installere Google Authenticator App?
Fordi Google var et af de første big tech-virksomheder, der gennemførte to-trinsverifikation for deres kunders konti. De udviklede også en Google Authenticator- app, der er tilgængelig på næsten alle mobilplatforme, undtagen dem, der udvikles af Microsoft. Da Android er så stor med hensyn til markedsandel, er appen Google Authenticator blevet en standard i folks sind, og alle anbefaler, at du bruger det.
Teknisk set er der ikke noget særligt med denne app, fordi den bruger en dokumenteret standard til to-trins-autentificering: den tidsbaserede engangsadgangskodealgoritme (TOTP). Derfor kan alle lave en app ved hjælp af den samme algoritme.
Ifølge denne standard giver Authenticator- appen en tilfældig seks cifre engangsadgangskode, som du indtaster ud over dit brugernavn og din adgangskode, for at logge ind på alle former for tjenester, herunder Googles og Microsofts tjenester. Dette seks cifret kodeord er gyldigt i 30 sekunder. Hvis en angriber stjæler det, vil det inden for 30 sekunder være ubrugeligt. Dette er fantastisk ud fra et sikkerhedsperspektiv.
Når en hjemmeside nævner at bruge en Google Authenticator- app, skal du ikke fortvivle. Du behøver virkelig ikke Googles app, kun en app, der bruger den samme algoritme til at generere adgangskoder.
Hvor finder du Microsofts Authenticator App
På Windows Phone Store, hvis du søger efter Google Authenticator, finder du masser af apps lavet af forskellige udviklere og virksomheder. Nogle af dem er ikke engang gratis. Sandsynligvis fungerer de lige så godt, fordi de bruger den samme standard som Google gør, men hvorfor bruger dem, hvis du har en gratis app, udviklet og aktivt vedligeholdt af Microsoft?
I Windows Phone Store skal du søge efter Autentificering og trykke på appen fra Microsoft Corporation . Du finder den her: Authenticator.

Installer den og start den op.
Sådan bruger du Microsoft Authenticator App
Første gang du bruger appen, er der ikke oprettet nogen konti. For at oprette en ny konto skal du trykke på knappen Tilføj (+) .
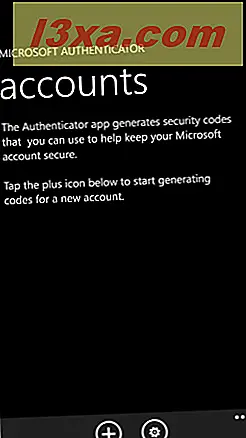
Du bliver bedt om at indtaste kontonavnet og den hemmelige nøgle, der leveres af den tjeneste, som du aktiverer to trinsbekræftelse på. Du kan skrive disse værdier, hvis de leveres til dig.
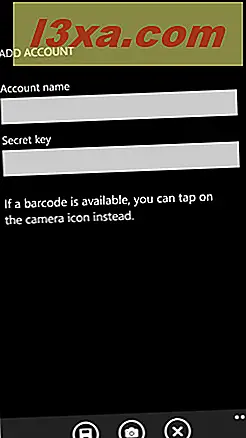
Den mest almindelige metode til aktivering af to-trinsverifikation indebærer imidlertid at scanne en QR-kode. For at scanne det skal du trykke på kameraikonet nederst (navngivet scanning ) og vente på Windows Phone for at forberede kameraet.
Placer telefonen, så stregkoden er synlig på kameraet, og Windows Phone scanner det straks.

Hvis scanningen blev udført med succes, vises det kontonavn, som appen har foreslået for tjenesten, hvor du kun har aktiveret to-trinsbekræftelse. Navnet starter med navnet på det firma, der leverer tjenesten, efterfulgt af den e-mail-adresse, der er knyttet til den pågældende tjeneste. Dette navn kan redigeres, og du kan ændre det med enhver værdi, du vil bruge.

Tryk derefter på gem knappen.
Du er tilbage til hovedskærmen i Authenticator- appen, hvor du kan se den nyligt tilføjede konto og den 30-sekunders adgangskode, der er genereret for den. Indtast det, når det ønskes af tjenesten, som du har aktiveret to-trinsbekræftelse på.

Du kan også kopiere adgangskoden til udklipsholderen og indsætte den i en anden Windows Phone-app, hvor du skal bruge den. Du skal blot trykke og holde den konto, du er interesseret i. En kontekstmenu vises kun med én mulighed: kopi til udklipsholder . Tryk på den, skift til appen, hvor du skal bruge adgangskoden (hvis du har brug for hjælp til det, læs denne artikel: Windows Phone: Sådan skifter du mellem apps som med Alt-Tab i Windows) og indsæt adgangskoden før dens 30 sekunder af gyldighed udløber.

For at tilføje nye konti til Authenticator- appen skal du trykke på tilføj og følge de samme trin som beskrevet ovenfor.
Sådan redigeres eller slettes konti i Microsoft Authenticator App
Du kan til enhver tid ændre de konti, du har tilføjet til Authenticator- appen. Hvis du f.eks. Trykker på en konto, bliver du taget til et nyt vindue, hvor du kan ændre navnet.

Indtast det nye navn, du vil bruge, og tryk på Gem .
Hvis du vil slette denne konto, skal du trykke på Slet, når du har åbnet den. En bekræftelsesdialog vises, og spørger, om du virkelig vil slette denne konto. Tryk let på, hvis du gør eller annullerer, hvis du ikke vil slette den.

Sådan aktiveres eller deaktiveres automatisk tidskorrektion
Et af nøgleaspekterne i den to-trins verifikationsalgoritme, der bruges af denne app, er, at din smartphone's lokale tid skal synkronisere med servere og tjenester, der beder dig om at indtaste de 30 sekunders adgangskoder, den genererede. Hvis de ikke er det, kan du ikke logge ind på de apps og tjenester, hvor du bruger to-trinsbekræftelse.
I appen Microsoft Authenticator skal du trykke på Indstillinger . Her finder du en switch for at muliggøre automatisk tidskorrektion.

Jeg anbefaler på det kraftigste, at du lader dette være tændt, så du ikke har problemer med at bruge denne app. Denne indstilling gør det muligt for appen konstant at kontrollere tidsmæssige unøjagtigheder mellem din smartphones interne ur og Microsofts servere. Det fastlægger den nøjagtige tidsforskel mellem dem, og den tager højde for det, når du opretter de adgangskoder, du bruger.
Tjenester, hvor Microsofts Authenticator App virker
Jeg har prøvet denne app med alle de tjenester, jeg bruger regelmæssigt: Microsoft, Google, Buffer, MailChimp's AlterEgo og LastPass. Det fungerede perfekt hver gang.
Tjenester, hvor Microsofts Authenticator App ikke virker
Microsofts Authenticator- app vil fungere med alle tjenester, der implementerede den tidsbaserede One-Time Password Algorithm (TOTP), jeg tidligere nævnte. Det betyder, at det fungerer overalt, hvor du bliver bedt om at bruge Google Authenticator- appen.
Der er dog også andre algoritmer og standarder for to-trins verifikation, og nogle virksomheder vil disse forskellige standarder. Blizzards Battle.NET Authenticator-tjeneste virker f.eks. Ikke med de samme algoritmer, og du kan ikke bruge Authenticator- appen, der er udviklet af Microsoft. Blizzard har udviklet deres egen specielle app til at få adgang til deres spil og tjenester: Battle.net Authenticator.
Konklusion
Jeg håber du fandt denne vejledning nyttig. Hvis du har spørgsmål om, hvordan denne app fungerer, så tøv ikke med at spørge ved hjælp af nedenstående kommentarformular. Hvis du også opdagede andre tjenester, hvor Microsoft Authenticator- appen fungerer, skal du ikke tøve med at dele dem. Andre læsere vil finde disse oplysninger nyttige.