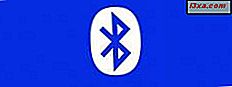
Bluetooth er muligvis ikke den nyeste trådløse teknologi, og det er sikkert ikke den mest pålidelige, i det mindste når det kommer til at bruge den til filoverførsler. Det er dog stadig en af de mest anvendte metoder til sammenkobling af forskellige computerenheder. En af de mest almindelige situationer, der involverer Bluetooth, er, når du vil forbinde din Android-smartphone med din Windows 10-computer eller enhed, så du kan overføre filer mellem enheder eller udføre andre opgaver. I dag skal vi vise dig, hvordan det er gjort:
BEMÆRK: For at vise dig processen, brugte vi en bærbar computer med Windows 10 og en Motorola Nexus 6 smartphone med Android 6.0.1 Marshmallow. Selvom skærmbillederne måske ser lidt anderledes ud på andre Android-smartphones, er de involverede trin de samme. Du bør ikke have nogen problemer, selvom du bruger en Android 5 enhed eller endda en med Android 4.
Trin 1. Aktiver Bluetooth på din Windows 10-pc eller -enhed
Det første skridt du skal tage, er at sikre, at Bluetooth er aktiveret på din Windows 10-computer eller enhed. Åbn appen Indstillinger, og klik eller tryk på Enheder .

Klik på eller tryk på Bluetooth i kolonnen til venstre.

Hvis Bluetooth er slukket, skal du klikke eller trykke på kontakten for at tænde for den.

BEMÆRK: Hvis din Windows 10-computer eller enhed ikke har en indbygget Bluetooth-chip, kan du muligvis ikke se tænd / sluk- knappen, og du kan ikke foretage en Bluetooth-forbindelse, medmindre du tilføjer en Bluetooth-adapter, sådan som denne en.
Når Bluetooth- chip eller -adapter er aktiveret, begynder din Windows 10-computer eller enhed automatisk at søge efter nærliggende Bluetooth-enheder. Så længe du holder vinduet "Administrer Bluetooth-enheder" åbnet, kan din Windows 10-computer eller enhed opdages af andre enheder ved hjælp af Bluetooth.

Trin 2. Aktivér Bluetooth på din Android-enhed
Nu, da vi har aktiveret Bluetooth på Windows 10-computeren eller -enheden, skal vi gøre det samme på den Android-smartphone eller -tablet, du bruger. Den nemmeste måde at gøre det på Android er at bruge de hurtige indstillinger. For at komme til dem trækker du notifikationerne øverst på skærmen. Du bør se noget der ligner dette:

Blandt alle de hurtige indstillinger, der vises af din Android-enhed, bør du også se et Bluetooth-ikon. Hvis den er deaktiveret, skal du trykke på den for at aktivere den.

En anden måde at aktivere Bluetooth på din Android-enhed på er at gøre det fra Indstillinger . Du kan også komme derhen ved at trykke på ikonet Indstillinger fra meddelelsesskuffen eller ved at trykke på ikonet Indstillinger fra listen over apps.

Inde i listen over indstillinger, se efter Bluetooth- sektionen og tryk på den.

Hvis Bluetooth- chip fra din Android-smartphone eller -tablet er slukket, skal du trykke på den for at tænde den.

Så længe du bliver på denne skærm, søger din Android-enhed også efter Bluetooth-enheder og vil være synlig for Bluetooth-aktiverede enheder i nærheden.

Fortsæt på denne skærm, inden du går videre til næste trin i denne vejledning.
Trin 3. Slut din Android-enhed til din Windows 10-pc
Når du har aktiveret Bluetooth på din Android-enhed, begynder den at kigge efter nærliggende Bluetooth-enheder. Blandt dem skal du også se din Windows 10-computer - den, som du aktiverede Bluetooth på i første trin af denne vejledning. Tryk på din Windows 10-enhed for at parre den med din Android-enhed.

Windows 10-enheden viser en meddelelse, der fortæller dig, at du kan "Tilføj en enhed" . Klik eller tryk på den.

Nu både på din Windows 10-computer og på din Android-enhed vil du se en meddelelse med samme adgangskode. Hvis de matcher, skal du anerkende det ved at klikke eller trykke på de nødvendige bekræftelsesknapper i både Windows 10 og Android. Dette er, hvad du vil se i Windows 10:

Og dette, hvad du får på din Android-smartphone eller enhed:

Bemærk, at du skal trykke så hurtigt som muligt på knappen Ja i Windows 10 og Pair- knappen på Android. Ellers vil parringen mislykkes, og din Windows 10-enhed giver dig en fejlmeddelelse, der anbefaler, at du tilføjer Bluetooth-enheden igen.

Hvis noget gik galt, vil Android fortælle dig det også:

Hvis alt fungerede godt, er din Windows 10-pc nu parret og forbundet til din Android-smartphone eller tablet.

Næste gang du vil forbinde dem, behøver du ikke at gennemgå parringsprocessen igen, du kan bare forbinde dem. Adgangskoden er kun nødvendig, første gang du parrer dine Bluetooth-enheder.
Konklusion
Brug af Bluetooth til at forbinde din Windows 10-pc med din Android-smartphone eller tablet er ikke kompliceret. De fleste mennesker ønsker at gøre dette, så de nemt kan overføre filer via Bluetooth, men der er andre grunde til at gøre det også. Bruger du Bluetooth til at forbinde din Android-smartphone til din Windows 10-pc? Og hvis du gør det, hvad er hovedårsagen til det?



