
Windows 10 fokuserede meget på at skabe en bedre desktopoplevelse end nogensinde før. Vi har nye funktioner og muligheder, som støtte til flere virtuelle skriveborde, Cortana - en vittig digital assistent, en ny Start Menu og så videre. Mens du kan bruge en mus eller en berøringsskærm til at navigere gennem Windows 10 og alle dens funktioner, kan alle interaktioner mellem bruger og computer være hurtigere og enklere, hvis du vælger at også bruge de tastaturgenveje, der er tilgængelige for dette operativsystem. I denne artikel er vores mål at præsentere nogle af de mest nyttige tastaturgenveje fra Windows 10. Vi vil ikke inkludere hver tilgængelig tastaturgenvej - vi deler kun dem, vi anser for både nemme at huske og nyttige fra en produktivitetsperspektiv. Lad os komme igang:
Genvejstaster til skrivebordet
Skrivebordet er sikkert den mest brugte brugergrænseflade, så enhver tastaturgenvej, der hjælper dig med at gøre ting hurtigere på det, er helt sikkert en god ting. Så her er nogle af de mest nyttige tastaturgenveje i Windows i Windows 10:

Windows - Åbner og lukker Start-menuen . Windows + A - Åbner Action Center . Windows + D - Skifter mellem Vis skrivebord og den indledende tilstand, hvor skrivebordet var. For at sige det med andre ord: det skjuler eller viser programmer og vinduer fra skrivebordet. Windows + E - Starter File Explorer . Windows + I - Åbn appen Indstillinger . Windows + K - Åbner forbindelsespanelet, hvorfra du kan starte forbindelser til trådløse skærme og lydenheder. Windows + L - Lås din Windows 10-computer eller enhed og fører dig til låseskærmen . Windows + M - Minimerer alle de åbne vinduer fra skrivebordet. Windows + O - Låser displayretningen på din Windows 10-enhed. Dette er nyttigt, når du vil have din Windows 10-tablet eller hybrid til at forblive i portræt eller liggende tilstand, selvom du omorienterer den. Windows + P - Åbner projektruden og giver dig mulighed for at søge og oprette forbindelse til eksterne skærme og projektorer. Windows + R - Starter Kør vinduet. Windows + X - Åbner den avancerede menu fra nederste venstre hjørne af skærmen. Det kaldes også WinX- menuen eller strømbrugerens Start-menu . Windows + Print Screen - Tar et billede af din skærm og gemmer automatisk det i din skærmbilleder mappe. Som standard er den placeret i Denne pc -> Billeder -> Skærmbilleder . Windows +, - Giver dig et kig på skrivebordet. Windows + mellemrum - Skifter mellem tilgængelige indgangssprog og tastaturlayout.
Genvejstaster til arbejde med Cortana
Cortana er en af de bedste nye funktioner fra Windows 10. Hun er meget let at finde på din proceslinje, og det er endnu hurtigere at bare ringe til hende ved at sige "Hey Cortana!" . Men der er folk derude, der sikkert vil bruge tastaturet til at begynde at interagere med hende:
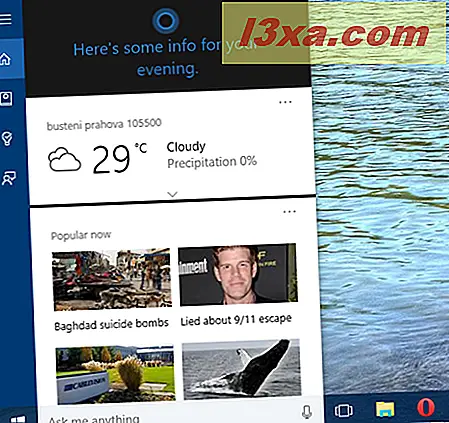
Windows + S - Starter Cortana, og du kan begynde at bruge hende med det samme. Windows + C - Starter Cortana i lyttefunktion, så du kan begynde at tale med Cortana med det samme.
Genvejstaster til skift mellem apps i Windows 10
Når du finder dig selv i gang med mange apps på samme tid, kan det være ret nyttigt at have evnen til hurtigt at skifte mellem dem uden at skulle flytte væk fra dit tastatur. 
Alt + Tab - Gentagne tryk på tasten Tab, mens du holder Alt trykket på cykler gennem åbne vinduer og apps. Slip Tab- tasten i vinduet eller den app, du vil åbne. Ctrl + Alt + Tab - Viser listen over åbne vinduer og apps og holder listen på skærmen, selv efter at du har slettet nøglerne. Du kan derefter navigere gennem åbne vinduer og apps ved hjælp af piletasterne. Windows + Tab - Åbner Opgavevisning, hvorfra du kan skifte mellem åbne vinduer eller virtuelle skriveborde.
Genvejstaster til administration af App Windows
Udover at skifte mellem apps kan det også være hurtigere at administrere flere vinduer samtidigt på skærmen, hvis du kun kan gøre det fra dit tastatur: 
Windows + Venstrepil - Hopper det aktive vindue til venstre halvdel af skærmen. Windows + Højre pil - Hopper det aktive vindue til højre halvdel af skærmen. Windows + Pil op - Maksimerer det aktive vindue både lodret og vandret. Windows + Pil ned - Gendanner dit aktive vindue til dets oprindelige tilstand eller minimerer det. Windows + Skift + Pil op - Maksimerer det aktive vindue lodret og holder dets bredde. Windows + Skift + Pil ned - Gendanner eller minimerer dit aktive vindue lodret, og vedligeholder dets bredde. Windows + Home - Minimerer alle inaktive vinduer og gendanner dem alle, hvis du bruger tastekombinationen igen. Windows + Skift + Venstre pil - Hvis du har flere skærme, flytter det aktive vindue til skærmen til venstre. Windows + Skift + Højre pil - Hvis du har flere skærme, flyttes det aktive vindue til skærmen til højre. Alt + Space - Starter titellinjemenuen i det aktuelle vindue. Du kan også få adgang til denne menu ved at højreklikke på titellinjen i det aktuelle vindue. Menuen indeholder generelt muligheder for at ændre størrelsen på vinduet og andre applikationsspecifikke indstillinger. F11 - Aktiverer eller deaktiverer fuldskærmvisningen af det aktive vindue. Det virker kun for de applikationer, der understøtter denne funktion, som File Explorer og de fleste webrowsere.
Genvejstaster til virtuelle stationære computere i Windows 10
Windows 10 gav os mulighed for at bruge flere virtuelle stationære computere. Det er en meget flot funktion, som sikkert kan forbedre din produktivitet. Brug af musen er dog ikke den hurtigste måde at styre dine virtuelle stationære pc'er på. En hurtigere måde at gøre det er at bruge dit tastatur, og her er nogle af genvejstasterne du kan bruge:

Windows + Ctrl + D - Opretter et nyt virtuelt skrivebord. Windows + Ctrl + Venstre pil - Skifter til det forrige virtuelle skrivebord. Windows + Ctrl + Højre pil - Skifter til det næste virtuelle skrivebord. Windows + Ctrl + F4 - Lukker det nuværende virtuelle skrivebord.
Genvejstaster til proceslinjen i Windows 10
Aktivitetslinjen er en af de endelige dele af Windows-operativsystemerne. At være i stand til hurtigt at springe eller få adgang til apps, der er fastgjort til det, er helt sikkert nyttigt:

Windows + 1, Windows +2 osv. - Start den første, anden, tredje ... applikation fastgjort til proceslinjen, og så videre. For eksempel starter Windows + 1, hvilken applikation der er først i listen, nummereret fra venstre mod højre. Windows + T - Fremhæver det første program i proceslinjen. Du kan bruge piletasterne til at cykle gennem proceslinjeprogrammerne. De programmer, der kører, viser også en miniature over deres ikon, når du vælger dem. Windows + B - Hvis ikonerne Meddelelsesområde er indstillet til "Vis altid alle ikoner og meddelelser på proceslinjen", fremhæver denne tastaturgenvej det første program i systembakken. Du kan bruge piletasterne til at gennemgå alle de programmer, der findes i systembakken. Hvis "Vis altid alle ikoner og meddelelser på proceslinjen" er deaktiveret, fremhæver denne tastaturgenvejstasten pilen "Vis skjulte ikoner" . Du kan derefter trykke på Enter for at få vist de skjulte ikoner eller bruge piletasterne til at gennemgå de programmer, der findes i proceslinjen. Skift + klik på en proceslinje applikation - Starter en ny forekomst af det valgte program. Den fungerer kun til applikationer, der understøtter kørsel i flere tilfælde, som f.eks. Microsoft Office eller internetbrowsere. Ctrl + Shift + klik på en proceslinje applikation - Starter en ny forekomst af det valgte program med administratorrettigheder. Den fungerer kun til applikationer, der understøtter kørsel i flere tilfælde, som f.eks. Microsoft Office eller internetbrowsere. Skift + Højreklik på en proceslinjeapplikation - Starter kontekstmenuen for den pågældende applikation i stedet for listen med nylige emner eller fastlagte opgaver eller mapper.
Genvejstaster til tilgængelighedsindstillinger i Windows 10
Hvis du hurtigt og nemt skal starte tilgængelighedsindstillinger fra Windows 10, her er et par tastaturgenveje, du kan bruge:

Windows + U - Starter Ease of Access Center . Windows + Enter - Starter fortæller . Windows + + - Starter forstørrelsesglas og zoomer ind. Windows + - - Hvis forstørrelsen åbnes, zoomer den ud. Windows + Escape - Lukker Forstørrer .
Konklusion
Vi forsøgte at dele et udvalg med de mest nyttige tastaturgenveje, der er tilgængelige i Windows 10. Vi omfattede ikke helt alt, kun dem, som vi anser mest nyttige, når du bruger dette operativsystem og dets nye funktioner. Lad os vide, om du nyder vores samling, og hvis du gerne vil vide tastaturgenveje til at udføre handlinger, der ikke blev præsenteret i denne vejledning.



