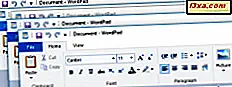
At minimere og maksimere apps i Windows er let og intuitivt. Der er dog mange måder at udføre disse opgaver på, og nogle fungerer bedre end andre, afhængigt af din situation. Nogle gange kan det være lige så nemt som at klikke eller trykke på en knap, men andre gange kan det være enklere at bruge tastaturet. Hvis du vil vide alle måder at minimere og maksimere apps og spil i Windows, læs denne vejledning:
Hvad betyder det at minimere eller maksimere en app i Windows?
Selvom de fleste sikkert ved hvad minimering og maksimering af et vindue betyder, er vi bare sikker på at vi vil starte denne vejledning ved at sige at:
- Minimering af en app betyder at skjule sit vindue fra skrivebordet uden at lukke appen. Når et appvindue minimeres, kan du gendanne det til sin tidligere tilstand, med andre ord, bringe det tilbage til visning ved at klikke eller trykke på dens knap fra proceslinjen.
- Maksimering af en app betyder at gøre den så stor som dit skrivebord. En maksimeret app besidder hele det tilgængelige skærmrum, undtagen Windows-proceslinjen.
For at give dig et eksempel: her er et maksimeret Microsoft Edge-vindue, hvor vi indlæste vores hjemmeside. Som du kan se, tager det hele skærmen, og det er front og center, for at du kan bruge.
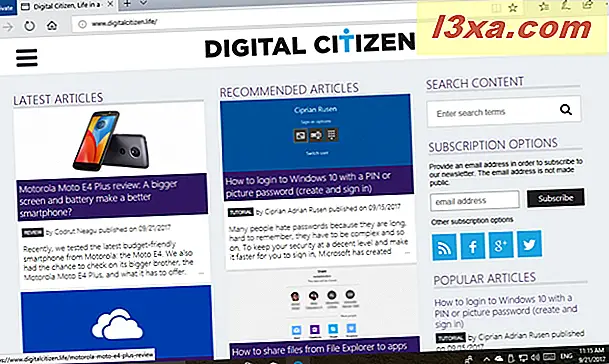
Når Microsoft Edge-appen minimeres, vises den ikke længere på skrivebordet. Imidlertid vises ikonet på proceslinjen i Windows. Et klik eller tryk på det vil gendanne Microsoft Edge-vinduet til dets tidligere tilstand.

Lad os nu se alle måder til minimering og maksimering af apps i Windows:
1. Minimer eller maksimér apps ved at klikke eller trykke på deres knapper øverst til højre
Den mest kendte metode til at minimere eller maksimere en app er at klikke eller trykke på knappen Minimer eller Maksimer, afhængigt af hvad du vil gøre. Standard apps fra Windows-operativsystemerne og de fleste apps fra tredjeparter har knapperne Minimer og Maksimer i øverste højre hjørne af deres appvindue. Minimer knappen er normalt afbildet som et understregningssymbol, mens knappen Maksimer vises som en tom plads.
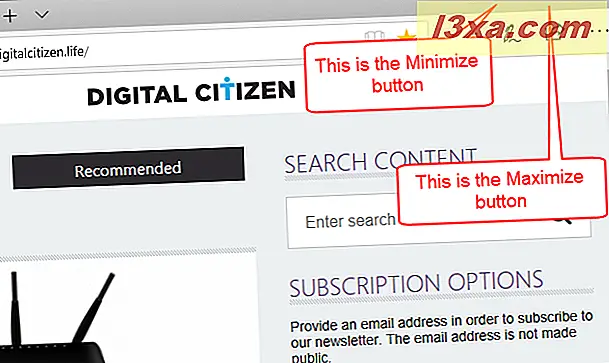
Når appens vindue allerede er maksimeret, ændres knappen Maksimer for at se ud som to firkanter en oven på hinanden. Ved at klikke eller trykke på knappen Maksimer, returneres appens vindue til sin oprindelige form, inden den maksimeres.
 For at returnere den minimerede app til sin tidligere tilstand, skal du klikke eller trykke på dens knap fra din proceslinje.
For at returnere den minimerede app til sin tidligere tilstand, skal du klikke eller trykke på dens knap fra din proceslinje.
2. Minimer apps ved at klikke eller trykke på deres proceslinje ikoner
En anden velkendt metode til at minimere apps er at klikke eller trykke på deres ikoner fra proceslinjen. Når du f.eks. Åbner en app som Microsoft Edge, viser Windows 10 et ikon til det på proceslinjen. Når du klikker eller trykker på det, minimerer Microsoft Edge-appvinduet. Ved at klikke eller trykke på det samme ikon genoprettes appen til sin tidligere tilstand, hvilket muligvis ikke maksimeres.
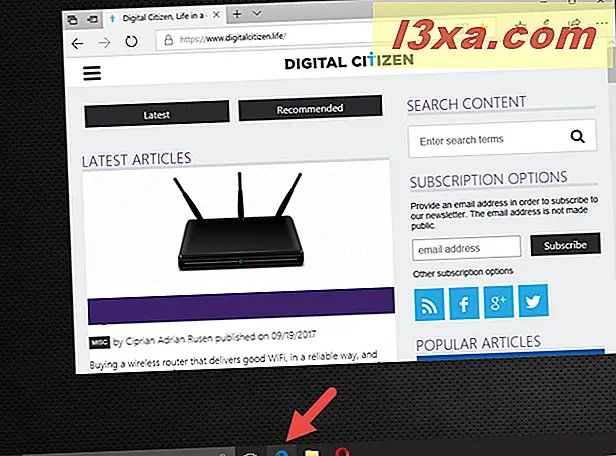
3. Minimer eller maksimér apps ved hjælp af deres vinduesmenu
En anden metode, der fungerer i enhver situation, er at bruge appvinduets menu. For at åbne denne menu har du to muligheder: Højreklik (eller tryk og hold) på programmets titellinje eller tryk samtidigt på Alt + Space tasterne på tastaturet. Vælg den, du foretrækker - begge metoder viser en menu som den i skærmbilledet nedenfor. Klik på eller tryk på Minimer eller Maksimer i denne menu, afhængigt af hvad du vil gøre med appens vindue.
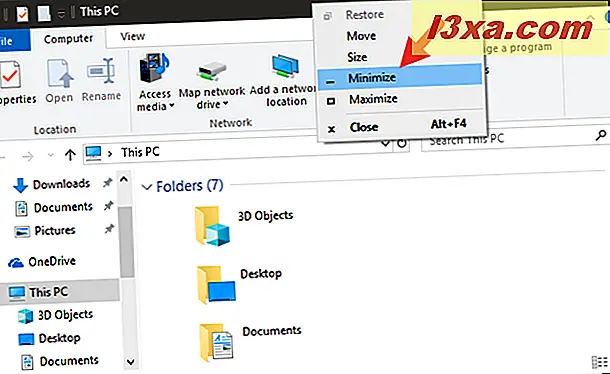
Bemærk, at hvis du bruger tastaturgenvejen Alt + Space, kan du fortsætte ved at trykke på N eller X- tasterne næste. Hvis du trykker på Alt + Space + N, minimerer du appvinduet, og hvis du trykker Alt + Space + X, maksimerer du det.
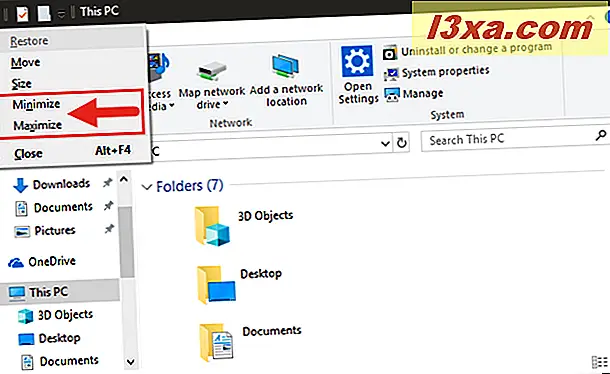
Hvis du bruger Windows på et andet sprog end engelsk, skal du muligvis bruge andre taster i stedet for N og X. Du kan finde som ved at kigge på de understregede breve fra Minimer og Maksimer indstillinger i menuen Alt + Rum .
4. Minimer eller maksimér apps fra højreklikmenuen på deres proceslinjebeskrivelse
I Windows 10 og Windows 8.1 kan du minimere eller maksimere apps fra forhåndsvisning af proceslinjen. Hold markøren over den app, som du vil maksimere eller minimere. Efter et kort stykke tid skal du få et eksempel på appen, ligesom i skærmbilledet nedenfor.

Højreklik eller tryk og hold på app preview. Klik derefter på / tryk på Minimer eller Maksimer i den kontekstmenu, der åbnes, afhængigt af den aktuelle tilstand i appens vindue og hvad du vil gøre.
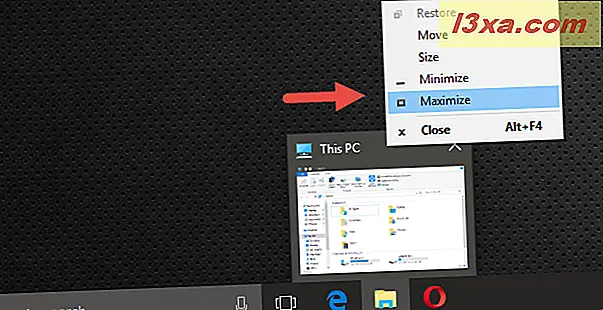
Hvis appen allerede er minimeret, får du kun mulighed for at maksimere den. Også hvis appen allerede er maksimeret, får du kun mulighed for at minimere den.
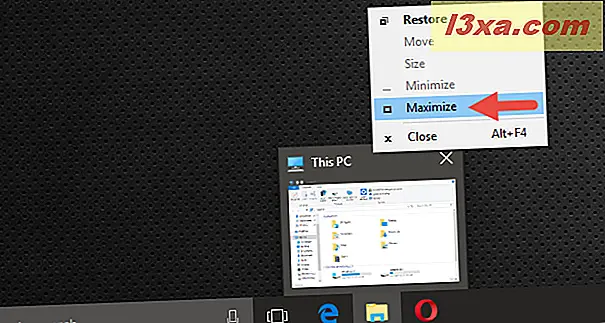
5. Minimer eller maksimér den aktuelle app ved hjælp af tastaturet
Nogle foretrækker at bruge tastaturet så meget som muligt, i stedet for at bruge musen eller berøringsskærmen. Hvis du er den samme, kan du godt lide denne metode til at minimere eller maksimere apps:
- For at minimere den aktuelle app, du bruger, skal du samtidig trykke på Windows-logoet + Pil ned på tastaturet. Hvis den nuværende tilstand for appvinduet, som du vil minimere, maksimeres, vil denne tastaturgenvej have et mellemliggende trin, hvor appens vindue tager sin standardstørrelse på skrivebordet (hverken minimeret eller maksimeret, bare et normalt vindue).
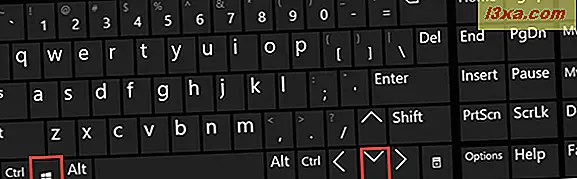
- For at maksimere den aktuelle app, du bruger, skal du samtidig trykke på Windows-logoet + Op piletasterne på tastaturet. Hvis den nuværende tilstand for appvinduet, som du vil maksimere, minimeres, vil denne tastaturgenvej have et mellemliggende trin, hvor appens vindue har sin normale størrelse på skrivebordet (hverken minimeret eller maksimeret, bare et normalt vindue).
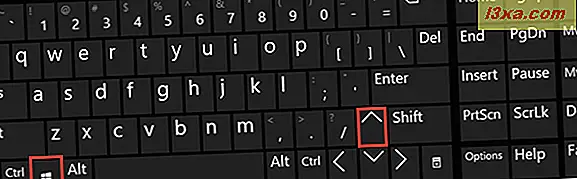
6. Minimér alle apps på dit skrivebord ved at bruge knappen "Vis skrivebord"
Hvis du ikke vil minimere kun et bestemt appvindue, men du hellere vil minimere alt, der åbnes på dit skrivebord, kan du gøre det ved at klikke eller trykke på knappen Vis skrivebord . Du kan finde denne knap i højre ende af din proceslinje.
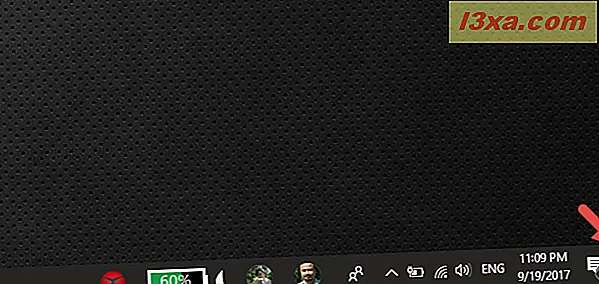
Ved at klikke eller trykke på knappen Vis skrivebord vises igen alle apps-vinduerne til deres oprindelige størrelse og sted på skrivebordet.
7. Minimér alle apps på dit skrivebord ved at bruge dit tastatur
En anden måde at minimere alle apps vinduer fra dit skrivebord på én gang er at samtidigt trykke på Windows logo + M tasterne på dit tastatur.
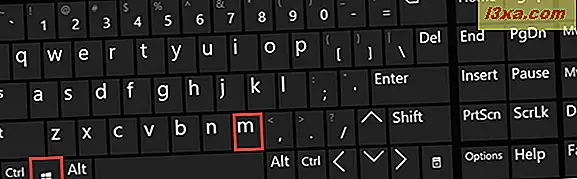
For at gendanne alle apps-vinduerne til deres oprindelige tilstand på dit skrivebord, skal du bruge tastaturgenvejen Windows-logo + Shift + M.
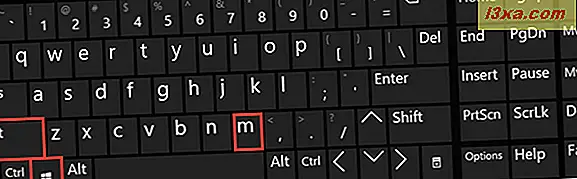
Konklusion
Minimering og maksimering af apps-vinduer er nemme opgaver, der kan gøres på mange forskellige måder. De fleste af dem arbejder det samme uanset hvilken Windows-version du bruger. Forhåbentlig viste vi dig nogle metoder, som du ikke vidste. Hvis du kender andre, kan du dele dem i kommentarerne nedenfor, og vi vil sørge for at opdatere denne artikel.



