
Der er hundredvis af forskellige slags filer på din computer, herunder billeder, videoer, musik, tekstdokumenter, eksekverbare applikationer og meget mere. Hver fil gemmer forskellige oplysninger på forskellige måder og kan kun åbnes af bestemte programmer. Windows tager den potentielle forvirring ud af dette system ved at tilknytte bestemte programmer med bestemte filtyper lige ud af boksen. Mens dine standardforeninger vil fungere for de fleste apps og programmer, vil du uden tvivl ændre nogle, mens du prøver alternative programmer og finder nye favoritter. Læs videre, og vi viser, hvordan du ændrer filforeninger i Windows 7 og Windows 8.1.
Sådan ændres filforeninger efter program
Den mest effektive måde at ændre filforeninger på er at vælge et standardprogram. Dette fortæller Windows, at du vil have et bestemt program tilknyttet alle de filtyper, det kan håndtere.
For at gøre dette i Windows 8.1 skal du søge efter "standardprogrammer" på startskærmen og klikke eller trykke på "Standardprogrammer".

I Windows 7 kan du søge efter "standardprogrammer" i menuen Startmenu og klikke på det relevante søgeresultat.

Mens søgning er hurtigere, kan du også finde det relevante vindue i Kontrolpanel : Gå til "Programmer -> Standardprogrammer -> Indstil dine standardprogrammer" .

Uanset hvilken version af Windows du bruger, er de følgende trin de samme, og vinduet Set Default Programs ser ud og fungerer det samme.
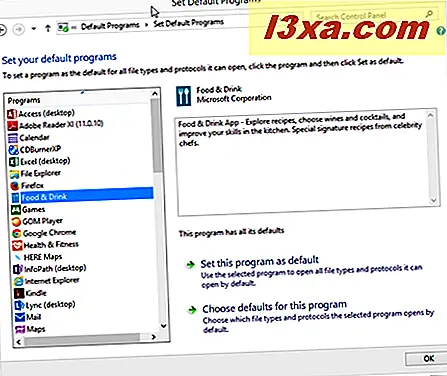
Når du har åbnet vinduet "Sæt standardprogrammer", skal du vælge et program eller en app fra listen i venstre side af vinduet.

For at gøre dette program eller app til standard, og dermed ændre filforeningerne for alle filudvidelser, er det udstyret til at håndtere, klikke eller trykke på "Indstil dette program som standard" i højre side af vinduet.

Hvis du kun vil ændre en bestemt udvidelse, skal du klikke eller trykke på "Vælg standardindstillinger for dette program."
Skærmen, der åbnes, viser en liste over alle filudvidelser, som din valgte app eller program kan åbne. Gennemse listen og vælg de filtyper, du vil tilknytte til dit valgte program. Når du er færdig, skal du klikke eller trykke på Gem.
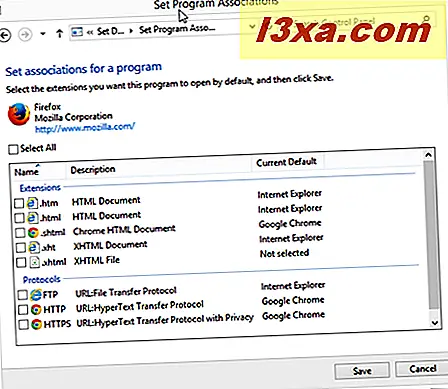
Sådan ændres filforeninger ved filforlængelse
Mens forandring af foreninger efter program er effektiv, er det ikke den eneste måde at udføre jobbet på. Du kan også ændre filforeninger ved filtypenavn.
For at gøre dette i Windows 8.1 skal du søge efter "filtype" på startskærmen og derefter klikke eller trykke på "Skift filtype, der er knyttet til en filtype."

I Windows 7 skal du søge efter "filforening" i menuen Startmenu og klikke på "Lav en filtype altid åben i et bestemt program."

I Windows 7 eller 8.1 kan du finde det samme panel i Kontrolpanel ved at gå til: "Programmer -> Standardprogrammer -> Tilknyt en filtype eller protokol med et program" .
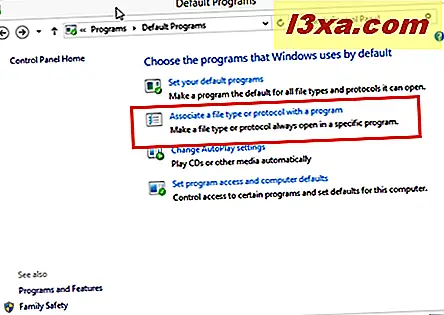
For at ændre en filforening, rul gennem listen over udvidelser for at finde den, du gerne vil ændre. Vælg din udvidelse og klik eller tryk på "Skift program."

I Windows 8.1 skal du vælge programmet eller appen fra listen, der åbnes. Hvis du ikke kan se det program, du vil bruge, skal du klikke eller trykke på "Flere valgmuligheder."
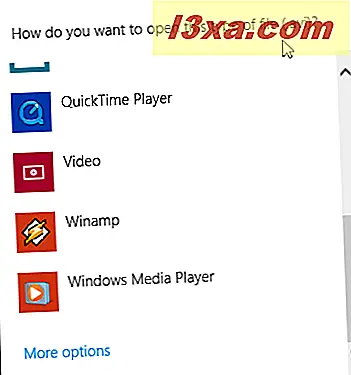
Dette udvider listen over apps og programmer. Hvis du stadig ikke kan se, hvad du vil, skal du klikke på eller trykke på "Søg efter en anden app på denne pc" for at finde dit programs eksekverbare i File Explorer .

I Windows 7 er proceduren omtrent den samme, den ser bare lidt anderledes ut. Du kan vælge dit program fra vinduet eller klikke på pil ned ved siden af "Andre programmer."

Dette udvider listen over programmer. Hvis du stadig ikke kan se, hvad du vil, skal du klikke på eller trykke på Gennemse og finde programmets eksekverbare i Windows Stifinder .

Klik på OK, når du er færdig.
Sådan åbnes en fil i et uassocieret program med eller uden at ændre filforeningen
Dit standardprogram vil sandsynligvis være det, du vil åbne det meste af tiden, hvis du ikke ville have ændret det nu. Der vil dog være tidspunkter, hvor du vil åbne en fil i et andet program. For eksempel: Det meste af tiden ville du have en ".avi" -fil, der skal åbnes i en medieafspiller, så du kan se den, men nogle gange kan du måske åbne den i et videoredigeringsprogram. Følgende procedure giver dig mulighed for at åbne et alternativt program og vælge, om filforening skal ændres eller ej.
Den nemmeste måde at gøre dette på er at finde den fil, du vil åbne i File Explorer . Højreklik eller lang tryk på filnavnet for at åbne en kontekstmenu, vælg "Åbn med." Denne menu er tilgængelig i både Windows 7 og Windows 8.1.

I Windows 8.1 kan du finde den samme "Åbn med" -menu på File Explorer- båndgrænsefladen. Vælg fanen Startside og klik på pil ned i åbne boksen.
Uanset hvordan du kommer til menuen, hvis dit program vises i listen, og du klikker på det, ændrer du ikke filforeningen. Hvis du vil vælge et program, der ikke er på listen, eller du vil ændre filforeningen, skal du klikke eller trykke på "Vælg standardprogram".

I Windows 8.1 kommer du til den samme liste som vist i det foregående afsnit. Den eneste ændring er inkluderingen af en ny afkrydsningsfelt øverst. Hvis du vil have det valgte program eller app til at være den nye standard for filens udvidelser, skal du vælge "Brug denne app til alle ### filer." Hvis du bare vil åbne appen eller programmet, skal du fjerne markeringen i afkrydsningsfeltet.

I lighed med Windows 8.1 er Windows 7s programvalgskærm det samme som før med tilføjelsen af afkrydsningsfeltet. Denne gang finder du den i bunden af vinduet. Lav dit valg og klik på OK.

Sådan ændres filforeninger ved hjælp af en fils egenskabsdialog
Mens vi har dækket de mest almindelige måder at ændre en filforening på, er der endnu en mulighed, der kan vise sig nyttigt i ulige situationer.
Højreklik eller tryk og hold en fil i Fil / Windows Stifinder, og klik eller tryk på Egenskaber i enten Windows 7 eller 8.1.

I Windows 8.1 kan du også vælge at vælge en fil og klikke eller trykke på Egenskaber i afsnittet Åbn på fanen Startside .

Når du er i dialogboksen Egenskaber, skal du klikke eller trykke på Skift fra fanen Generelt . Dette åbner det programvalgsvindue, du har set i tidligere afsnit.

I Windows 8.1 skal du blot vælge dit nye standardprogram eller en app fra listen.

I Windows 7 skal du foretage dit valg og klikke på OK .

Konklusion
Nu hvor vi har taget mysteriet ud af at ændre filforeninger, bør du ikke have problemer med at vælge hvilke programmer, der åbner hvilke filer. Sørg for, at du vælger det program, du bruger mest, for at gøre tingene mere effektive, men bekymre dig ikke for meget, da du altid kan vælge dit program fra File / Windows Explorer .
Hvis du har yderligere spørgsmål vedrørende filforeninger i Windows 7 eller Windows 8.1, er du velkommen til at forlade dem i kommentarerne nedenfor.



