
Du skal have undret dig mindst en gang om, hvad der gør Windows kørende og tilbyder så mange funktioner til så mange forskellige apps? En afgørende del af svaret er tilvejebragt af Windows-tjenesterne. Ved at bruge sine tjenester kan Windows administrere netværksforbindelser, afspille lyd gennem højttalerne, huske adgangskoder og legitimationsoplysninger, vise farver på skærmen og så videre. I denne artikel skal vi beskrive, hvad Windows-tjenester er og det grundlæggende ved at arbejde med dem. Hvis du vil lære mere om Windows-tjenester, læs videre:
Hvad er Windows-tjenester?
En tjeneste er en ansøgning næsten som enhver anden. Forskellen mellem tjenester og andre programmer er, at de kører i baggrunden og ikke har en brugergrænseflade, som du kan klikke eller trykke på. De er beregnet til at levere operativsystemfunktioner som webservering, hændelseslogging, filservering, udskrivning eller fejlrapportering.
Ikke alle tjenester er udviklet af Microsoft. Nogle programmer og drivere installerer deres tjenester. Sikkerheds-suiter er et glimrende eksempel, da de installerer forskellige tjenester for at give realtidsovervågning af systemets aktiviteter, beskyttelse mod malware, brandvandsbeskyttelse osv. De skal bruge de fordele, der tilbydes af tjenester. En sådan fordel er, at de kan startes under systemstart, før andre programmer og endda før du logger ind. Den vigtigste fordel er imidlertid, at de kan overvåge alt, der kører på din computer, mens de integreres perfekt i Windows-kernen. På denne måde kan de yde et højt beskyttelsesniveau.
Et andet eksempel på en ikke-Microsoft-tjeneste kan være en SSH-server, der ofte bruges i kontorer for sikre fjernforbindelser eller en automatisk opdateringstjeneste til din webbrowser som Mozilla Maintenance Service, der bruges af Firefox.
At vide, hvad eller hvornår en tjeneste gør noget, kan være nyttigt. Hvis du for eksempel ved, at du ikke behøver sine funktioner, kan du deaktivere den for at fremskynde dit system. Hvis du har en router installeret til at administrere dit lokale netværk, er det sandsynligt, at du ikke behøver tjenesten Internet Connection Sharing til at køre.

Alternativt, hvis du har brug for en tjeneste til at køre, men det er ikke så vigtigt, kan du indstille det til at starte en smule senere, efter at Windows har startet apps eller andre, mere kritiske tjenester, er startet. I mit tilfælde er en af de tjenester, vi har brug for, men vores liv ikke afhængige af det, Windows Time- tjenesten, som synkroniserer dato og klokkeslæt for Windows og apps. Så vi besluttede at sætte det til en forsinket opstart.
Sådan får du adgang til Windows-tjenester?
Der er et par forskellige måder at få adgang til Windows-tjenesterne på. Vi har dog ikke til hensigt at beskrive dem alle, for vi har allerede gjort det i en af vores tidligere vejledninger, som du kan finde her: 9 måder at få adgang til Tjenester i Windows (alle versioner).
Men hvis du ikke har tid til at læse den fulde vejledning, ved du, at en hurtig måde at åbne Tjenestene i en ny Windows-version på, er at bruge søgningen. Indtast ordtjenesterne i søgefeltet fra proceslinjen i Windows 10, start typing af tjenester på startskærmen fra Windows 8.1 eller skriv tjenester i søgefeltet fra startmenuen i Windows 7. I alle disse operativsystemer skal du klikke eller trykke på på Tjenesterne eller "Vis lokale tjenester" søgeresultater. Derefter åbnes vinduet Services .

Vinduet Services er det sted, hvor du kan se, starte, stoppe og konfigurere alle Windows-tjenester.

Sådan får du vist oplysninger om en Windows-tjeneste?
I vinduet Services, kan du for hver af de nævnte tjenester se fem ting:
- Navn - Navnet på tjenesten kan være nyttigt, hvis du vil få en ide om, hvad denne service gør. Desværre er dette navn ofte for kryptisk for at hjælpe dig med at forstå, hvad tjenesten handler om.
- Beskrivelse - Beskrivelsen af tjenesten viser nogle korte oplysninger om tjenestens formål eller identitet.
- Status - Fortæller dig, om den pågældende tjeneste kører, eller hvis den er stoppet.
- Opstartstype - Viser dig, hvordan denne service startes af Windows. Tjenester kan startes automatisk, men med en forsinkelse manuelt, eller de kan deaktiveres, hvilket betyder at de aldrig bliver startet. Vi vil snakke mere om starttypen for Windows-tjenester og hvordan du konfigurerer den, senere i denne vejledning.
- Log på som - Lader dig vælge om tjenesten startes ved hjælp af den lokale systemkonto eller ved hjælp af en anden brugerkonto, som du manuelt angiver.

Bemærk, at du også kan se de samme oplysninger i Egenskaberne for hver tjeneste ved at dobbeltklikke (eller dobbeltklikke) på sit navn i vinduet Services .
Sådan starter eller stopper du en Windows-tjeneste
At starte eller stoppe en tjeneste er let: alt du skal gøre er at højreklikke på tjenesten (eller tryk og hold) og vælg den ønskede handling. For at udføre en tjeneste, tryk på Start .

Hvis du vil stoppe en kørende tjeneste, skal du trykke på Stop- indstillingen.

Udover Start og Stop er der også andre muligheder: Du kan også sætte pause, genoptage eller genstarte den valgte tjeneste. Den sidste mulighed er selvforklarende, som for Pause : Det betyder, at tjenesten er stoppet, men kun for brugerkonti, der ikke har administrative eller service privilegier, mens den stadig kører for sidstnævnte. Naturligvis starter genoptagelse en pause for disse konti.
Handlingen du vælger, anvendes kun til din nuværende computersession. Når du har genstartet Windows, genoptages den valgte tjeneste til standardstandarden.
BEMÆRK: Der er en alternativ måde at starte eller stoppe en tjeneste på: Du kan også gøre det fra serviceens egenskabsvindue . Højreklik (eller tryk og hold) på tjenesten og derefter på Egenskaber . Derefter skal du i fanen Generelt finde de samme muligheder som i højreklikmenuen.
Sådan ændres starttypen for en Windows-tjeneste
For at ændre den måde, en Windows-service starter, skal du først åbne dens egenskaber. For at gøre det skal du højreklikke på (eller trykke og holde) på tjenesten og derefter på Egenskaber .

I tjenestens vindue Egenskaber deler fanen Generelt oplysninger om tjenestens navn, visningsnavn, beskrivelse, stien til dens eksekverbare og muligheden for at ændre starttypen. Det andet afsnit deler status for tjenesten og giver dig mulighed for at angive brugerdefinerede startparametre, hvis det er nødvendigt.
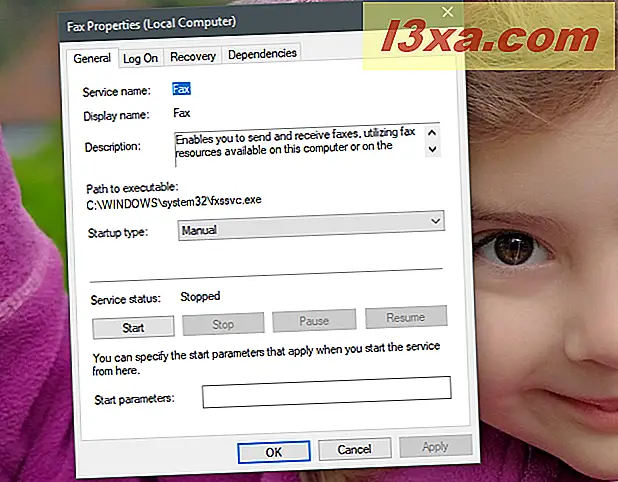
Du kan indstille opstartstypen til at være:
- Automatisk: Tjenesten starter ved opstartstidspunktet.
- Automatisk (Forsinket start): Tjenesten starter først, efter at systemet har indlæst alle de andre tjenester, der er indstillet til at starte automatisk.
- Manuel: tjenesten starter kun, når det er nødvendigt.
- Deaktiveret: tjenesten starter aldrig, selvom dens funktionalitet er anmodet om af andre Windows-tjenester eller -apps.
Selv om du kan gøre det, anbefaler vi, at du ikke ændrer opstartstypen for dine tjenester, medmindre du ved hvad du gør. Det er især farligt at indstille en tjeneste, der er deaktiveret, da andre systemkomponenter kan afhænge af det. Dette kan føre til funktionsfejl i operativsystemet eller app eller endog ikke at starte.
Også, hvis du har brug for vejledning om, hvilke tjenester der er sikre at deaktivere, bør du læse disse artikler:
- Windows-tjenester - Identificere afhængigheder og ændre starttypen
- Hvilke Windows-tjenester er sikre at deaktivere og hvornår?
Administrerer du tjenesterne på din Windows-pc?
Nogle tjenester kan blive forsinket eller endda deaktiveret, hvis du skal presse hver enkelt ydelse og for at fremskynde dit system. Det er dog kun muligt, hvis du ikke har brug for disse tjenester med det samme eller slet ikke, og at deaktivere dem ikke giver dig problemer eller ulemper. Det spørgsmål vi har i tankerne lige nu er: styrer du Windows-tjenesterne selv på din pc, eller foretrækker du at lade dem være uberørt? Kommenter nedenfor og lad os diskutere.



