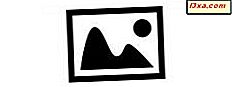Ikke mange mennesker ved om DirectX Diagnostic Tool ( dxdiag.exe ), der er inkluderet i hver moderne version af Windows. Med det kan du identificere kilden til de problemer, du måtte have med den hardware, der bruges af multimedieapplikationer, såsom videospil eller lyd- og videospilere. I denne vejledning lærer du hvordan du starter DirectX Diagnostic Tool og hvordan du bruger det til at indsamle nyttige oplysninger, når du skal fejlfinding problemer.
BEMÆRK: Denne vejledning gælder for Windows 10, Windows 7 og Windows 8.1.
Hvad er DirectX?
Ifølge Wikipedia, "Microsoft DirectX er en samling af applikationsprogrammeringsgrænseflader (API'er) til håndtering af opgaver relateret til multimedier, især spilprogrammering og video på Microsoft-platforme" .
DirectX bruges normalt til at udvikle Windows og Xbox-spil. Derfor, hvis dine videospil har stabilitets- og ydeevne problemer, kan DirectX Diagnostic Tool hjælpe dig med at forstå, hvor problemet kommer fra. Gaming-virksomheder anbefaler DirectX Diagnostic Tool, når spillerne har brug for support med deres spil.
Hvis du er interesseret i at lære mere om DirectX, har Wikipedia en detaljeret artikel om det.
Sådan startes DirectX Diagnostic Tool
Start DirectX Diagnostic Tool kan kun udføres ved at bruge den eksekverbare findes på følgende sted: "C: \ Windows \ System32 \ dxdiag.exe" . Heldigvis kan du også bruge søgningen til at starte den. For eksempel i Windows 7 skal du åbne startmenuen og skrive dxdiag i søgefeltet. Klik derefter på søgeresultaterne dxdiag.exe .
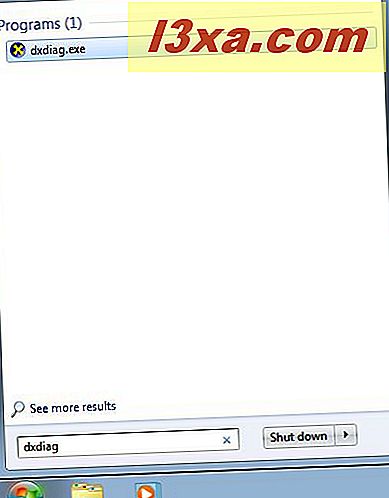
I Windows 10 skal du skrive dxdiag i Cortana i søgefeltet, på proceslinjen og derefter klikke eller trykke på dxdiag- søgeresultatet.
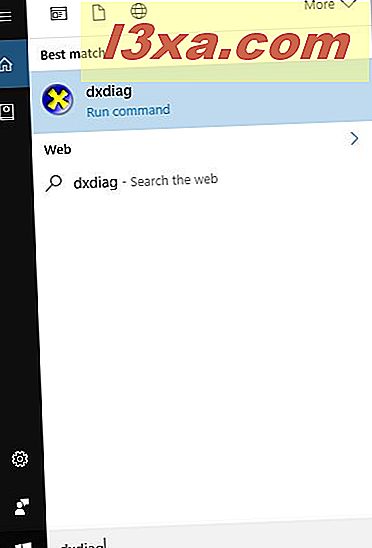
Hvis du har Windows 8.1 installeret, er tingene lidt anderledes. Gå til startskærmen, skriv dxdiag og klik eller tryk på dxdiag- søgeresultatet.

Alle Windows-operativsystemer giver dig også mulighed for at starte dette værktøj ved at bruge Kør vindue og skrive kommandoen dxdiag .
Kontrol af drivere, der er digitalt underskrevet
Når du starter DirectX Diagnostic Tool for første gang, kommer et lille vindue op. Det spørger din tilladelse om at kontrollere, om dine drivere digitalt er underskrevet af Microsoft og godkendt af Microsofts Windows Hardware Quality Labs. Vi anbefaler at du trykker på Ja .

Når DirectX Diagnostic Tool starter, skal det have mindst fire faner: System, Display, Lyd og Input .

Nogle af fanerne kan dukke op flere gange, med et nummer tilføjet til deres navn. Det betyder, at DirectX Diagnostic Tool har fundet mere end en driver til enheder med lignende funktioner. For eksempel har vi 2 skærme på en af vores computere, så vi ser to faner kaldet "Display 1" og "Display 2". Vi har også fundet enheder, der kan afspille lyde: Et diskret Creative Sound Blaster lydkort, en Acer-skærm med højttalere medfølger, en lydchip, der er på bundkortet og et AMD-kort, som kan sende lyd gennem sine HDMI-porte. Derfor har vi fire faner, der er relateret til lyden, en for hver af vores lydenheder.

Du kan se boksen "Check for WHQL digitale signaturer" nederst på fanen System . Hvis du trykker på Ja, når værktøjet har bedt om tilladelse til at vurdere, om alle dine chauffører er digitalt signerede, er denne boks allerede markeret. Du kan tjekke eller fjerne markeringen af det, når du vil. I ældre versioner af Windows, som Windows 7, hvis du har et 64-bit operativsystem installeret, starter DirectX Diagnostic Tool først og kontrollerer de 32-bit drivere, der er installeret på din pc. Derfor viser værktøjet ikke nok information, da dit system har 64-bit drivere. Tryk på knappen "Kør 64-bit DxDiag", når den vises. 64-bit version af værktøjet vil starte for at revurdere dine drivere og hardware konfiguration.

I Windows 10 kan du ikke se denne knap, fordi DirectX Diagnostic Tool kontrollerer de 64-bit drivere, der er installeret på din computer eller enhed automatisk, hver gang du starter den.
Sådan får du generelle systemoplysninger fra DxDiag
Fanebladet Systemet hedder grundlæggende information om din computer eller enhed, f.eks. Navnet, den version af operativsystemet du bruger, bundkortet (vist i systemfabrikant og systemmodel), BIOS-typen og versionen, processoren, mængden af RAM og oplysninger vedrørende sidefilen og DirectX-versionen installeret.

Sådan får du oplysninger om systemvisning
Oplysninger om videokortet og din skærm (er) vises på fanen Display (er). Her kan du se navnet på det grafikkort, du bruger, dets producent, chiptype, den omtrentlige samlede hukommelse, den aktuelle opløsning, skærmen den er tilsluttet, den skærmopløsning, du bruger, og detaljerede oplysninger om driver installeret (såsom version, dato osv.).
I afsnittet DirectX Features kan du se, hvilke af de vigtigste DirectX-funktioner der er aktiveret.

I afsnittet Noter vises eventuelle identificerede problemer. Disse oplysninger kan bruges til fejlfinding af problemer med dit Windows-system.
Sådan får du systemlydinformation
Oplysninger om de tilgængelige lydudgangsmuligheder på din Windows-computer eller -enhed findes i fanen Lyd (er). Den indeholder navnet og producenten for hver enhed og driverrelaterede oplysninger, som dato og version. Eventuelle enhedsproblemer er angivet i feltet Noter .

Sådan får du oplysninger om systemindgang
Fanen Indtastning viser oplysninger om alle de inputenheder, der er tilsluttet: enheder som et tastatur, en mus, et spil eller en mikrofon.

Du kan se mere detaljerede oplysninger om hver enhed (f.eks. Den nøjagtige driverfil, der bruges, versionen osv.) Ved at udvide hver type inputenheder i afsnittet Input-relaterede enheder .

Konklusion
Blandt andre fejlfindingsværktøjer, der leveres af Windows, er DirectX Diagnostic Tool en meget nyttig, der hjælper dig med at identificere, om der er et problem med dit grafikkort, lydkort eller med dine inputenheder. Hvis du oplever ydeevneproblemer, mens du spiller spil eller ser film, anbefaler vi at bruge dette værktøj til at finde ud af hvorfor. Tøv ikke med at dele med os andre tip om, hvordan dette værktøj har hjulpet dig.