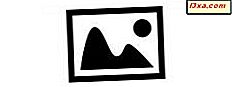
I en tidligere artikel talte jeg om at tilføje People tags til billeder i Windows Photo Gallery . Hvis du har set på Photo Gallery, ved du allerede, at folkemærker ikke er de eneste identifikatorer, du kan tilføje til dine billeder. I denne tutorial vil jeg tale om at tilføje Geotags og Captions . Tilføjelse af sådanne tags til dine billeder er tidskrævende, men det er det værd. Når du har identificeret dine billeder, bliver de særdeles nemme at søge.
Sådan tilføjes geotags i Windows Photo Gallery
Med en geotag kan du tagge billedet med det sted, hvor fotografiet blev taget. Der er en lille komplikation her, selvom: Fotogalleri foreslår steder, mens du skriver et navn, og det får de forslag fra Bing . Hvis du ikke har en aktiv internetforbindelse, når du går til at placere geotags, får du ikke listen over forslag.
Jeg demonstrerer geotagging med mine billeder fra vores ferie til Grand Canyon. Når du åbner Fotogalleri og vælger fanen Startside, kan du se markeringsindstillingerne i et sidebjælke til højre.
Du skal vælge et eller flere billeder for disse taggingskommandoer for at være aktive. Hvis du ikke har valgt nogen billeder endnu, er Geotag- kommandoen gråtonet, som du kan se i skærmbilledet på fanen Startside i båndet nedenfor. Hvis du vil markere alle billederne i et fotogalleri, kan du enten klikke på et billede og derefter trykke på Ctrl + A, eller du kan bruge kommandoen Vælg alle i båndet. Hvis du ikke vil vælge alle billederne, kan du Ctrl + klik eller Skift + klik for at vælge de ønskede.

Når du har valgt dine billeder, skal du klikke på Tilføj geotag i højre sidebjælke eller i båndet. Ved at klikke på båndet går du til sidebjælken.

Begynd at skrive den geotag, du vil bruge. Desværre har Bing ikke en liste over alle steder, så selvom en så kendt som Grand Canyon måske ikke vises. Det er ret irriterende, da det betyder, at dine geotags kan være meget mindre præcise, end du vil have. Som du kan se, har jeg skrevet i Grand Canyon og Photo Gallery har tilbudt mig ingen forslag.

Så, da Bing ikke kender Grand Canyon, har jeg forsøgt at bruge Arizona som en generel geotag. Det vil lade mig vælge "AZ, USA."

Hvis du trykker på Enter, anvendes det tag til alle valgte fotos.
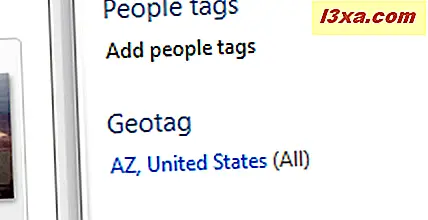
Hvis du vil fjerne et geotag, skal du vælge de fotos, som du vil fjerne taggerne fra, og derefter klikke på mærket for at markere det og derefter klikke på X ved siden af det pågældende tag.
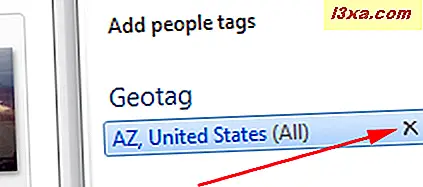
Sådan tilføjes billeder til billeder i Windows Photo Gallery
Mine feriebilleder blev taget med et gammelt og ret primitivt digitalkamera, som tilføjede sin egen billedtekst til alle de fotografier, den tog. Som du kan se, handler det om så uhensigtsmæssigt som det bliver; det kan ikke engang identificere hvilket kamera der tog billederne!

Lad os se, hvordan du tilføjer en mere informativ billedtekst. Jeg skal vælge en lille gruppe af billeder, der blev taget på Meteor Crater på samme tur til Arizona.
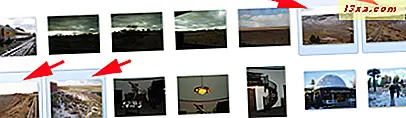
Jeg ændrer billedteksten på dem fra "Olympus Digital Camera" til "Meteor Crater." Ved at klikke på billedet fremhæves det.
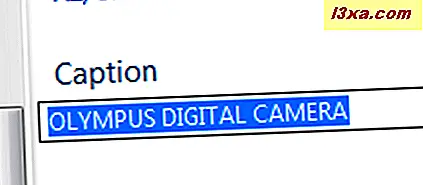
Så skriver jeg i billedteksten, jeg vil have.

Hvis du trykker på enter, anvendes denne billedtekst til alle de valgte fotos.
Fjernelse af billedteksten fungerer på samme måde som fjernelse af en geotag.
Sådan tilføjes og styres beskrivende mærker i Windows Photo Gallery
Jeg talte lidt om beskrivende tags i min vejledning om at oprette dine egne skærmsparere. Mens People tags og geotags er specifikke for mennesker og steder, kan beskrivende tags være alt, hvad du vil. Jo flere oplysninger du lægger her, jo lettere bliver det at finde billederne, når du søger efter dem.
Her skal jeg vælge en gruppe fotos taget på Observatoriet i Flagstaff, Arizona, og give dem alle et beskrivende mærke, der identificerer dem som taget der.
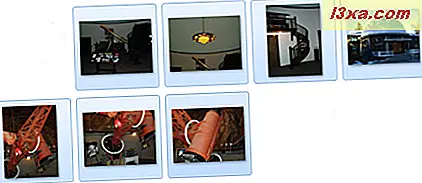
Klik på "Tilføj beskrivende tags" i sidebjælken til højre. Hvis du allerede har tilføjet nogle beskrivende tags, kan du se dine andre tags i en liste, når du klikker.

Indtast hvad du vil, og tryk enter for at indstille mærket.
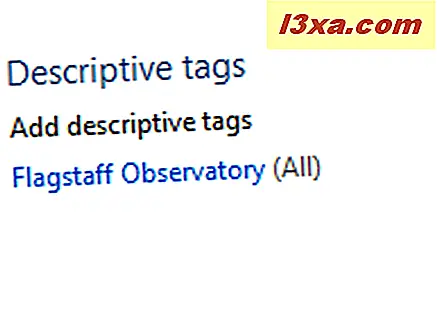
Det gode ved Descriptive tags er, at de ikke kun er en "en gang for alle" tilføjelse. Du kan nemt administrere dine tags. På fanen Startside skal du klikke på pil ned til højre for knappen Beskrivende tag, og du får en kort menu med valg. Vælg Administrer tags .
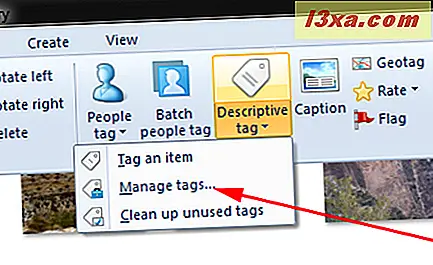
Dette giver dig et andet praktisk sæt muligheder.
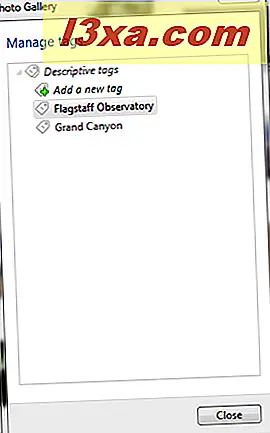
Højreklik på et tag, og du får en anden menu med muligheder.

Ved at klikke på "Tilføj et nyt tag" tilføjes en underkategori til det tag, du allerede har oprettet.
De andre er selvforklarende, med den mulige undtagelse for "Convert to people tag" . Dette er lidt mere kompliceret. Hvis du vælger denne indstilling, vil det beskrivende tag, du har valgt, blive ændret til en folketabel, og hvert billede, der har det beskrivende tag, vil i stedet have et folkemærkat med det pågældende navn. Som du måske forventer, kan det være vanskeligt at bruge denne kommando, hvis du allerede har et folkemærkat med det pågældende navn.
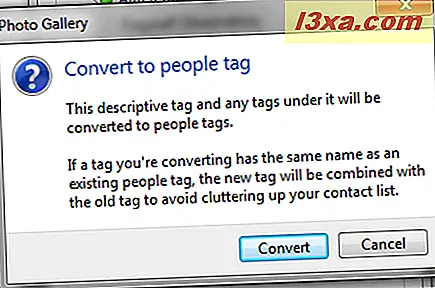
Du får en advarsel om, at dit nye tag vil blive kombineret med det eksisterende tag, så sørg for at du virkelig vil gøre dette, før du klikker på Konverter .
Konklusion
Jo mere grundigt du identificerer dine fotos, desto lettere vil det være for dig at finde dem senere. Det er også nyttigt at give dem billedtekster, som er mere nyttige end de standardoplysninger, som dit kamera kan vedhæfte til hvert foto, det tager. Som med de andre typer af tags kan det være tidskrævende at tilføje disse, men hvis du bruger tid til at gøre det, når du importerer billederne til Windows Photo Gallery, kan det spare dig for meget tid senere.
Har du nyttige forslag eller kreative måder, du har brugt tagging og billedtekster? Fortæl os om det i kommentarerne.



