
At tage skærmbilleder af din skærm er en funktion, der har eksisteret i lang tid. Som standard gemmer Windows dine skærmbilleder i en bestemt mappe på din Windows-pc eller -enhed. Selv om denne placering er intuitiv og virker for de fleste mennesker, er der situationer, hvor du måske vil ændre det. Hvis du er nysgerrig efter at finde ud af, hvor dine skærmbilleder gemmes af Windows, og hvordan du ændrer skærmbillederne, skal du læse denne artikel:
BEMÆRK: Denne vejledning er skrevet på den forudsætning, at du ved, hvordan man tager skærmbilleder i Windows. Hvis du ikke gør det, skal du læse denne artikel først: 8 måder at tage skærmbilleder i Windows ved hjælp af indbyggede værktøjer.
Hvad er placeringen af screenshots-mappen i Windows?
I Windows 10 og Windows 8.1 gemmes alle de skærmbilleder, du tager uden brug af tredjepartsprogrammer, i samme standardmappe, kaldet Screenshots . Du kan finde den i mappen Billeder, inde i din brugermappe. Det er vigtigt at bemærke, at mappen Skærmbilleder kun oprettes, når du har taget dit første skærmbillede ved hjælp af de værktøjer, der er tilgængelige i Windows.
Hvis du ikke ændrede standardplaceringen i din mappe med brugerbilleder, er stien til mappen Skærmbillederne "C: \ Brugere \ dit navn \ Billeder \ Skærmbilleder", hvor "dit navn" er navnet på den brugerkonto, du bruger til at logge ind i Windows.

Du kan bruge File Explorer til at gennemse din computer og gå til den ovenfor nævnte sti, eller du kan direkte vælge genvejstasterne i navigationsruden i File Explorer .

Sådan ændres standardplaceringen af screenshots-mappen
For at ændre placeringen af skærmbilleder mappen skal du først få adgang til dens egenskaber . For at gøre det skal du højreklikke eller trykke på og holde det nede, indtil kontekstmenuen vises. Klik derefter på eller tryk på Egenskaber .

Gå til fanen Placering i vinduet Egenskaber .

På fanen Placering kan du se den eksisterende vej til din skærmbilleder- mappe.

For at ændre mappen, hvor dine skærmbilleder gemmes, skal du klikke eller trykke på Flyt .

I vinduet "Vælg en destination" skal du gennemse din Windows-computer eller enhed og åbne den mappe, hvor du vil gemme dine skærmbilleder fra nu af.
Derefter skal du klikke eller trykke på Vælg mappe .

Vigtig note: Det er vigtigt ikke at flytte skærmbillede- mappens placering til en anden systemmappe. Hvis du gør det, kan du ikke omdirigere det senere. For eksempel skal du aldrig pege på skærmbillederne direkte til skrivebordet . Opret i stedet en Screenshots- mappe (noget navn fungerer) på dit skrivebord først, og peg på det.

Når du går tilbage i vinduet Skærmbilleder, skal du se den nye sti, du valgte for mappen Skærmbilleder . Klik eller tryk på OK, så den nye indstilling anvendes.

Når du har trykket på OK, spørger Windows dig om du vil flytte alle skærmbilleder fra den gamle placering til den nye. Det anbefalede svar er Ja, så alle dine gamle skærmbilleder flyttes til den nye Skærmbilleder- mappe. Hvis du vælger Nej, bliver dine gamle skærmbilleder tilbage, hvor de var, og kun de skærmbilleder, du tager fra nu af, bliver gemt på den nye placering.

Afhængigt af hvor mange skærmbilleder du har lavet indtil nu, kan den bevægelige proces tage et stykke tid. Husk, at mappen Skærmbilleder kun ændres til din brugerkonto og ikke for alle brugerkonti. Hvis du vil ændre placeringen af denne mappe til alle brugerkonti, skal du gentage denne procedure for hver konto, individuelt.
Sådan gendannes standardplaceringen af skærmbillederne
Gennemse den nye placering af din skærmbilleder mappe. Få adgang til dens egenskaber som vist tidligere i denne artikel, og gå til fanen Placering . Klik derefter på eller tryk på gendan standardknappen .

Hvis den oprindelige Skærmbilleder- mappe ikke længere eksisterer, skal den oprettes. Når Windows spørger, om du vil oprette den, skal du trykke på Ja .
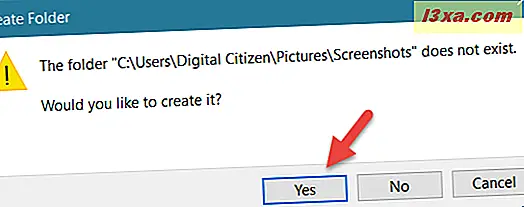
Du bliver derefter spurgt, om du vil flytte alle dine skærmbilleder til standardskærmbillederne. Tryk på Ja, og klik på eller tryk på OK i vinduet Skærmbilleder . Skærmbillederne er nu gendannet til dets standardplacering, som Microsoft havde til hensigt.
Har denne vejledning hjulpet dig med at finde, hvor dine skærmbilleder gemmes i Windows?
Som du kan se fra denne vejledning, er det ligetil at ændre standardplaceringen til din skærmbilleder mappe både i Windows 10 og i Windows 8.1. Vi håber, at vores vejledning var let at følge, og at du fandt de oplysninger, du ledte efter. Hvis du har spørgsmål om processen beskrevet ovenfor, tøv ikke med at spørge i kommentarfeltet nedenfor.



