
Der er tilfælde, hvor du skal kende MAC-adressen på din Windows-computer eller -enhed. For at hjælpe dig med disse løsninger deler vi 6 metoder, du kan bruge til at finde disse oplysninger. Nogle af dem er hurtige, mens andre kræver lidt klik. Læs denne vejledning, og brug derefter den metode, der fungerer bedst for dig:
BEMÆRK: Denne vejledning er til Windows 10, Windows 8.1 og Windows 7. Når en metode kun fungerer i et af disse tre operativsystemer, fremhæves det korrekt. Vi har bestilt metoderne baseret på, hvor hurtigt de giver dig de oplysninger, du har brug for. Det er klart, at den hurtigste er den første metode, mens de langsomste metoder er de sidste.
1. Brug kommandoen GETMAC i kommandoprompt
Dette er den hurtigste metode, vi kender til at finde MAC-adressen til alle dine netværksadaptere i Windows, herunder virtuelle dem, der installeres af virtualiseringssoftware som VirtualBox eller VMware.
Først skal du åbne kommandoprompt . Hvis du ikke ved hvordan, læs denne vejledning: 7 måder at starte kommandoprompt i Windows.
Skriv kommandoen getmac i kommandoprompt, og tryk på Enter. Du vil se MAC-adresserne på dine aktive netværksadaptere i kolonnen Fysisk adresse, der er markeret nedenfor.

BEMÆRK: Getmac- kommandoen viser dig MAC-adresserne for alle netværkskortene, der er aktiveret. For at finde MAC-adressen til en deaktiveret netværksadapter ved hjælp af getmac, skal du først aktivere netværksadapteren.
2. Brug kommandoen Get-NetAdapter i PowerShell
En anden hurtig måde at finde MAC-adressen på er at åbne PowerShell og bruge kommandoen Get-NetAdapter . Hvis du har brug for hjælp til at starte PowerShell, skal du ikke tøve med at læse denne artikel: Hvad er PowerShell & Hvad kan du gøre med det ?.
Indtast derefter Get-NetAdapter og tryk Enter. Denne kommando viser de grundlæggende egenskaber for hver netværksadapter, og du kan se MAC-adressen i MacAddress- kolonnen.

Skønheden i denne kommando er, at den i modsætning til den foregående viser MAC adresserne for alle netværksadaptere, herunder handicappede. For hver netværksadapter kan du se den aktuelle status sammen med dens MAC-adresse og andre egenskaber, hvilket er meget nyttigt.
3. Brug kommandoen IPCONFIG i kommandoprompt
Kommandoen ipconfig er designet til at give detaljerede oplysninger om netværksforbindelser og netværksadaptere, der er installeret på din Windows-computer eller -enhed. For at køre det skal du først starte kommandoprompt .
Skriv derefter kommandoen "ipconfig / all" og tryk på Enter. Kommandoen viser alle de aktuelle TCP / IP-netværksforbindelser og detaljerede tekniske oplysninger om hver af dem. For at finde netværksadapterens MAC-adresse, skal du identificere netværksadapterens navn og kontrollere feltet Fysisk adresse, der vises på skærmbilledet nedenfor.

4. Brug netværk og delingscenter i Windows
Hvis du foretrækker at klikke på ting, er en anden måde at finde MAC-adressen ved at åbne vinduet Network Connection Details for netværksadapteren, der interesserer dig, fra Netværks- og delingscenter .
Det første skridt i retning af at gøre dette er naturligvis at åbne netværk og delingscenter . Hvis du ikke er sikker på, hvordan du gør dette, skal du gå videre og læse denne vejledning: Hvad er Network and Sharing Center i Windows ?.
Gå til afsnittet "Vis dine aktive netværk" i øverste højre hjørne i vinduet Netværk og delingscenter . Der vil du se navnet på hver aktiv forbindelse og til højre flere tilstande af den forbindelse. Se efter linjen ved navn Connections . Denne linje har værdien Ethernet, hvis du bruger en kablet netværksforbindelse eller Wi-Fi efterfulgt af navnet på det netværk, du er tilsluttet til, hvis du bruger en trådløs netværksforbindelse. Klik på linket nær forbindelser, som vist på skærmbilledet nedenfor.

Statusvinduet til netværksadapteren vises nu. Klik eller tryk på knappen Detaljer .

Vinduet Netværksforbindelsesdetaljer vises. Her kan du se omfattende detaljer om din netværksforbindelse, herunder IP-adressen, DHCP-serveradressen, DNS-serveradressen og mere. MAC-adressen vises i den fysiske adresselinje fremhævet i skærmbilledet nedenfor.

Du kan kopiere og indsætte alle de oplysninger, der vises i dette vindue, ved at bruge Ctrl + C / Ctrl + V-tasterne på tastaturet. Når du er færdig med at lære MAC-adressen, skal du ikke glemme at klikke eller trykke på Luk .
5. Brug appen Indstillinger i Windows 10
Hvis du har en enhed, der rører ved, og du bruger Windows 10, foretrækker du måske en mere venlig metode til din berøringsbaserede indgang. Åbn appen Indstillinger i Windows 10 og gå til Netværk og internet .
Hvis du er interesseret i MAC-adressen til dit trådløse netværkskort, skal du klikke på eller trykke på Wi-Fi og derefter navnet på det netværk, du er tilsluttet.

Windows 10 viser en liste over egenskaber og indstillinger for din aktive trådløse netværksforbindelse. Rul ned, indtil du finder sektionen Egenskaber . Den sidste række af egenskaber hedder Fysisk adresse (MAC) . Dette indeholder MAC-adressen på dit trådløse netværkskort.

Du kan kopiere disse egenskaber ved hjælp af knappen Kopier og derefter indsætte dem hvor som helst du ønsker.
Hvis du bruger en Ethernet-forbindelse (kablet netværksforbindelse), skal du gå til Netværk og Internet i appen Indstillinger . Klik eller tryk Ethernet og derefter navnet på det netværk, du er forbundet med.
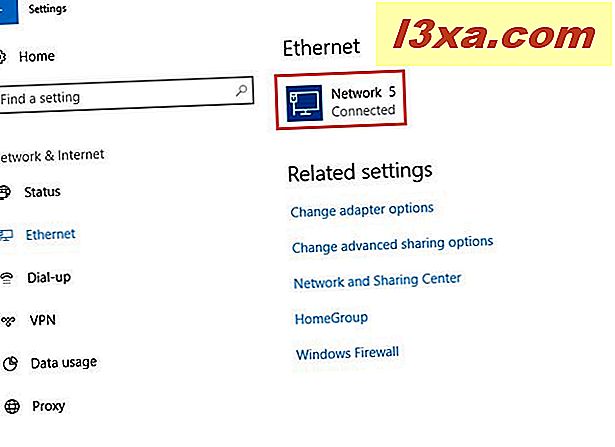
Windows 10 viser en liste over egenskaber og indstillinger for din aktive kabelforbundne netværksforbindelse. Rul ned, indtil du finder sektionen Egenskaber . Den sidste række af egenskaber hedder Fysisk adresse (MAC) . Dette indeholder MAC-adressen på dit trådløse netværkskort.

6. Brug pc-indstillinger i Windows 8.1
Hvis du har en enhed, der rører ved, og du bruger Windows 8.1, foretrækker du måske en mere venlig metode til din berøringsbaserede indgang. Åbn pc-indstillinger i Windows 8.1 og gå til Netværk . Klik derefter på eller tryk på Tilslutninger og derefter navnet på din aktive netværksforbindelse.

Windows 8.1 viser en liste over egenskaber og indstillinger for din aktive netværksforbindelse. Rul ned, indtil du finder sektionen Egenskaber . Den sidste linje af egenskaber hedder Fysisk adresse . Dette indeholder MAC-adressen på dit netværkskort.

Du kan kopiere disse egenskaber ved hjælp af knappen Kopier og derefter indsætte dem hvor som helst du ønsker.
Kender du andre måder at finde i MAC-adressen i Windows?
Som du kan se, tilbyder Windows flere metoder til at finde MAC-adressen til enhver netværksadapter. Metoderne vist i denne artikel er det nemmeste, vi har fundet, kun ved hjælp af værktøjer og kommandoer, der er tilgængelige i Windows. Hvis du kender andre måder at finde MAC-adressen på en netværksadapter på, skal du ikke tøve med at dele den med nedenstående kommentarformular.



