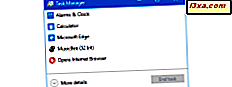Meddelelsessystemet, som Microsoft har udviklet i Windows 10, er en meget nyttig funktion, som mange brugere af smartphones vil sætte pris på. De meddelelser, der er sendt til dig af operativsystemet og de apps, du har installeret, er en god måde at altid være ajour med de ting, der finder sted på din computer eller med de hændelser, der kommer på din måde. Men mens du måske ønsker at modtage underretninger fra en lang række apps, foretrækker du måske ikke at blive afbrudt af andre apps. For eksempel kan du måske ikke få beskeder fra Facebook-appen på din arbejdscomputer, selv om du vil have alle de meddelelser, der sendes af Slack. Sådan konfigureres og blokeres de anmeldelser, der deles af bestemte apps, i Windows 10:
BEMÆRK: De skærmbilleder, der bruges i denne artikel, er fra Windows 10 med jubilæumsopdatering. Windows 10 årsdagen opdatering er tilgængelig gratis, for alle Windows 10 brugere, pr. 2. august 2016.
Sådan blokkeres alle de meddelelser, der sendes af en bestemt app
Hvis du vil blokere de meddelelser, du får fra en bestemt app, som du har installeret på din Windows 10-pc, skal du starte med at åbne appen Indstillinger. En hurtig måde at åbne den på er at klikke eller trykke på genvej fra startmenuen .

Klik på eller tryk på Indstillinger- appen for at åbne kategorien Systemindstillinger .

Klik på eller tryk på Meddelelser og handlinger på venstre side af vinduet.

Derefter rulle til højre på vinduet, indtil du kommer til en indstillings sektion kaldet "Få meddelelser fra disse afsendere" .

I afsnittet "Få meddelelser fra disse afsendere" skal du finde den app, du vil blokere fra at sende meddelelser, og derefter tænde den til Off .
Lad os f.eks. Sige, at du vil deaktivere alle de meddelelser, der sendes af Kalender- appen. For at gøre det, skal du klikke eller trykke på kontakten, der findes på højre side, og indstille den.

Nu kan du gentage ovenstående handling for alle de apps, du vil blokere for at dele meddelelser.
Sådan får du adgang til de avancerede indstillinger for meddelelserne, der sendes af en bestemt app
Hvad hvis du ikke vil se underretningsbannerne, der vises af en bestemt app, eller høre lydene, når en meddelelse kommer? I sådanne tilfælde skal du konfigurere de avancerede meddelelsesindstillinger for den pågældende app.
Det gør du ved at følge trinene fra det forrige afsnit i denne vejledning og finde den app, du vil konfigurere. Klik derefter eller tryk på navnet.

Indstillinger- appen indlæser de avancerede indstillinger for de underretninger, du får fra den pågældende app. De skulle se sådan ud:

Lad os se hvad alt her betyder og gør:
Sådan viser eller skjuler du notifikationsbannere, der sendes af en bestemt app til dit skrivebord
Når du får en anmeldelse fra en app, vises det normalt et banner i et kort øjeblik på skrivebordet. Afhængig af appens niveau for integration med Windows 10 kan nogle apps vise dig bannere, der kun indeholder skriftlige oplysninger, mens andre, som Kalender- appen, også kan indeholde nogle kontrolindstillinger. Uanset hvad ... bannere, der vises af apps på dit skrivebord, glider du altid i den nederste højre del af skærmen, som i skærmbilledet nedenfor.

Hvis du vil deaktivere meddelelsesbannerne, der vises af en bestemt app, skal du slukke for knappen "Vis underretningsbannere" fra den apps avancerede meddelelsesindstillinger.

Sådan stopper du en bestemt app fra at vise meddelelser på låseskærmen
Den næste skifte fra indstillingerne for avancerede meddelelser for en app er relateret til, hvordan dine oplysninger håndteres, når din Windows 10-pc er låst. Hvis du ikke vil have de meddelelser, du får fra en bestemt app, der skal vises på låseskærmen og muligvis ses af en uautoriseret person i nærheden af din computer, skal du slukke for kontakten kaldet "Hold underretninger private på låseskærmen" .

Sådan stopper du en bestemt app fra at vise underretninger i dit Actionscenter
Du vil måske have, at en bestemt app viser bannere på dit skrivebord, men ikke i dit Actionscenter. Forresten er her et eksempel på, hvordan meddelelser ser i Action Center:

Hvis du vil blokere en bestemt app for at vise underretninger i dit actionscenter, skal du gå til de avancerede meddelelsesindstillinger for den pågældende app. Derefter skal du slukke for dens "Vis meddelelser i Action Center" -knappen.

Sådan dæmper du de meddelelser, du får fra en bestemt app
Nogle mennesker ønsker at få anmeldelser, men kun i deres visuelle form. Som du sikkert har bemærket, sender de fleste apps i Windows 10 dig meddelelser, der også ledsages af lyde. Hvis du ikke vil høre lydmeddelelser fra en bestemt app, skal du gå til sine avancerede meddelelsesindstillinger og deaktivere indstillingen "Play a sound when a notification arrives" .

Sådan angives antallet af anmeldelser, som en app kan vise i Action Center
Handlingscentret kan vise mange anmeldelser, fra mange apps. Men du vil måske ikke kun udfylde det med meddelelser, du får fra Facebook-appen. Eller måske vil du se flere af dem i dit actioncenter.
Den gode nyhed er, at Windows 10 giver dig mulighed for at angive antallet af anmeldelser, som en bestemt app kan vise i dit Actionscenter. Du finder denne indstilling i de avancerede meddelelsesindstillinger for hver app, og du kan vælge at lade den app vise 1, 3, 5, 10 eller 20 underretninger i Action Center.

Sådan prioriterer du de meddelelser, der sendes fra en bestemt app i Action Center
Ikke kun kan du angive antallet af meddelelser, som en bestemt app har lov til at vise i dit Actionscenter, men du kan også vælge, hvor vigtigt meddelelsen fra en app er.
I de avancerede meddelelsesindstillinger af den app, du konfigurerer, kan du indstille sine meddelelser
- at blive vist øverst på listen,
- at blive betragtet som meddelelser med høj prioritet (hvilket betyder at de vil blive vist over normale prioriterede meddelelser i Action Center)
- eller som Normal prioriterede meddelelser (disse meddelelser vises som de kommer, den ene efter den anden).

Konklusion
Den måde, Windows 10 fungerer på, når det kommer til notifikationssystemet, er ret pænt. Der er mange tilpasninger, du kan lave, fra generelle til meget specifikke indstillinger, som dem vi talte om i denne vejledning. Kan du lide de meddelelser, du får, og mængden af kontrol, du har på dem i Windows 10? Del dine tanker med os i kommentarfeltet nedenfor.