
I en af vores tidligere artikler har vi vist, hvordan du kan oprette din egen animerede GIF, ved hjælp af dine egne billeder og en gratis billedredaktør kaldet GIMP. Men hvad nu hvis du vil udskrive en animeret GIF-fil, frame by frame? Hvis du forsøger at udskrive en animeret GIF direkte på papir, er det eneste, du får, den sidste ramme. For at kunne udskrive alle rammerne skal du lave nogle yderligere trin. I denne vejledning skal vi vise dig en enkel og effektiv måde at eksportere alle rammerne i din animerede GIF, så du nemt kan udskrive dem.
Hvad du skal eksportere GIF rammer
Først og fremmest skal du bruge den gratis billedredaktør software kaldet GIMP. Du kan downloade den fra den officielle webside eller fra Softpedia. Vi brugte version 2.8.14. Når du har downloadet det, skal du køre filen gimp-2.8.14-setup-1.exe og følge de trin, der er nødvendige for at installere GIMP på din computer.
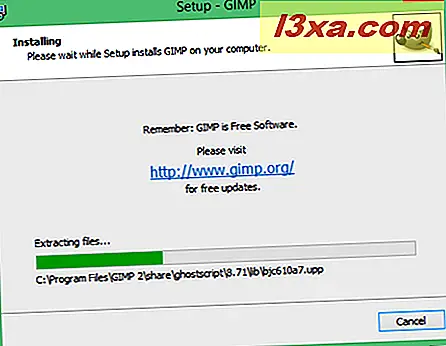
Udover GIMP skal du også have et gratis GIMP-plugin kaldet Export Layers . Du kan downloade den fra den officielle GIMP Plugin Register, her. Eksportlagernes plugin kommer som en lille, 297KB ZIP-fil, under navnet export-layers-2.3.zip .
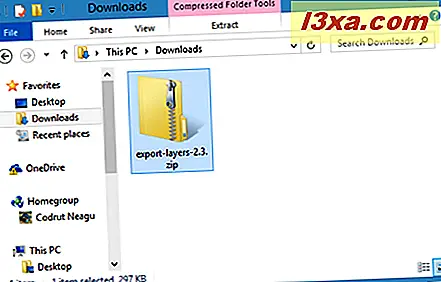
For at installere dette plugin skal du udpakke indholdet af ZIP-filen og kopiere dem til denne placering: C:\Program Files\GIMP 2\lib\gimp\2.0\plug-ins, hvor C er din Windows-partition.
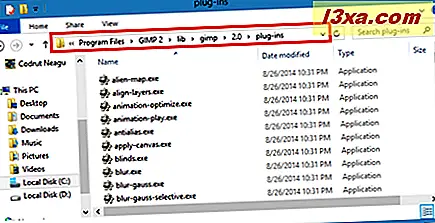
Fordi du kopierer filer til Programfiler, som er en systemmappe, skal du muligvis give administrator tilladelse. Vælg Fortsæt og lad kopiprocessen være færdig for hver fil. Bemærk, at du også kan vælge "Gør dette for alle aktuelle poster" for at tillade kopiering af alle filerne i ét træk.
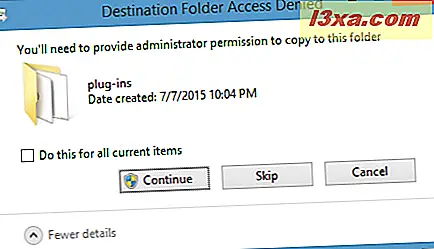
Når alle filerne er blevet kopieret, skal du starte GIMP.
Sådan eksporteres alle rammerne fra en animeret GIF-fil
I GIMPs hovedvindue skal du åbne menuen Filer og vælge Åbn.
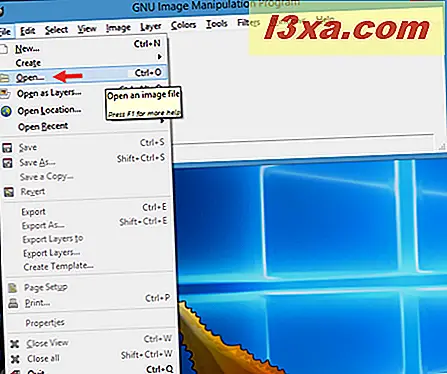
Derefter bladre i vinduet Åbn billede til det sted, hvor din animerede GIF-fil er placeret, vælg den, og klik derefter på eller tryk på Åbn .
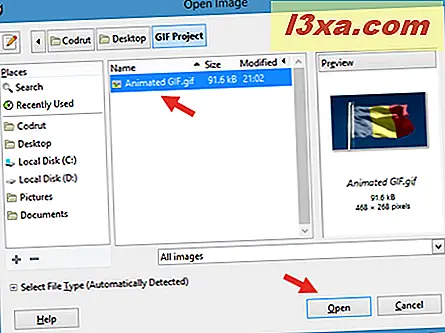
GIMP vil nu indlæse din animerede GIF-fil.

Derefter skal du åbne menuen Filer igen og klikke eller trykke på alternativet Eksporter lag ....
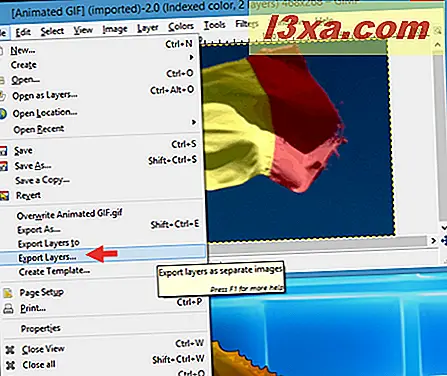
GIMP åbner et nyt vindue, kaldet Export Layers . Her skal du bladre til den placering, hvor du vil have rammerne fra din animerede GIF, skal gemmes. Vælg den filtypenavn, du vil bruge til rammerne, og endelig klik eller tryk på Eksporter lag . Bemærk, at standardbilledtypen GIMP bruger er PNG, men du kan også vælge at gemme rammerne som JPEG'er eller en anden type billedfilformat.
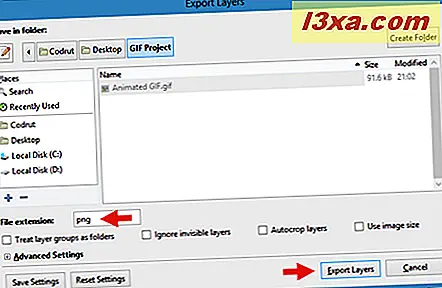
Afhængigt af billedformatet, du valgte at bruge, vil GIMP vise yderligere gemmes i det næste dialogvindue. Du kan se nedenfor, hvad du måske vil kunne ændre, hvis du vælger at bruge standard PNG-format. Hvis du vil foretage ændringer i de filer, du er ved at gemme, skal du lave dem. Klik derefter på eller tryk på knappen Eksporter .
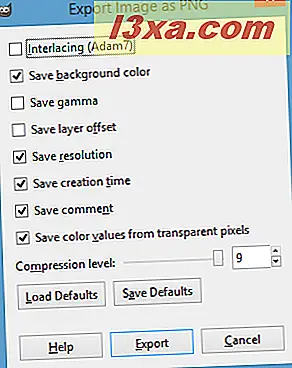
Vores arbejde med GIMP er færdigt, og du kan lukke det nu. Derefter åbner du mappen, hvor du valgte at gemme de eksporterede rammer. Indenfor finder du alle rammer fra den oprindelige animerede GIF-fil, gemt som individuelle billedfiler.
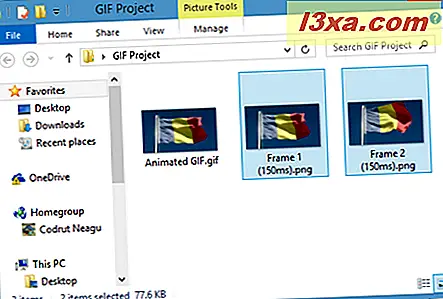
Sådan udskriver du rammerne fra en animeret GIF-fil
Nu hvor du har alle rammer gemt som individuelle billeder, kan du udskrive dem ligesom enhver anden fil fra din computer. Hvis du har brug for hjælp til udskrivning af billeder, vil denne vejledning sikkert hjælpe dig: 6 måder at udskrive fra enhver Windows-app eller et program
Konklusion
Som du har set i denne vejledning, er det nemt at eksportere rammerne, der laver en animeret GIF, så længe du har de rigtige værktøjer. Heldigvis er GIMP både gratis og nem at bruge, og dens plugin repository er ret stor. Hvis du har spørgsmål eller problemer i denne sag, så tøv ikke med at bruge nedenstående kommentarformular. Vi vil gøre vores bedste for at hjælpe dig.



