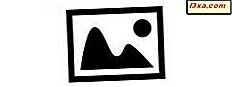
Hvis du er den type person, som altid har et kamera klar til det perfekte ærlige billede, kan Photo Gallery blive et af dine yndlingsværktøjer. Det giver dig mulighed for at importere og arrangere dine billeder, lave mindre redigeringer og dele dem med venner. Det har endda nogle avancerede funktioner, der giver dig mulighed for at kombinere flere fotos på interessante måder. I denne vejledning viser vi dog først, hvordan du bruger Photo Gallery til at importere billeder og videoer til dine Windows-computere og enheder fra næsten enhver digital enhed: digitale kameraer, smartphones og hukommelseskort.
BEMÆRK: Det er værd at bemærke, at mens det meste af denne vejledning omhandler billeder, kan Photo Gallery håndtere importerende videoer samt billeder. Du kan bruge denne applikation til at importere billeder og videoer fra alle former for enheder, ikke kun digitale kameraer. Procedurerne i denne vejledning gælder også for smartphones og hukommelseskort.
Sådan startes guiden Importer fotos og videoer fra Photo Gallery
For det første skal du starte Photo Gallery .
I Windows 8.1 kan du åbne denne applikation ved at skrive "foto", mens du er på skærmen Start, og vælg Fotogalleri fra listen over søgeresultater.
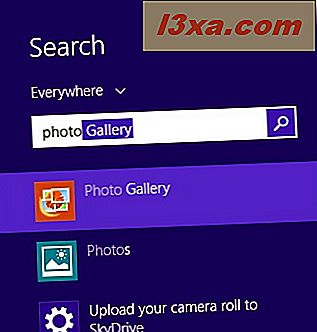
I Windows 7 skal du klikke på knappen Start, skrive ordet "foto" i søgefeltet og klikke på søgeresultatet Foto Galleri .
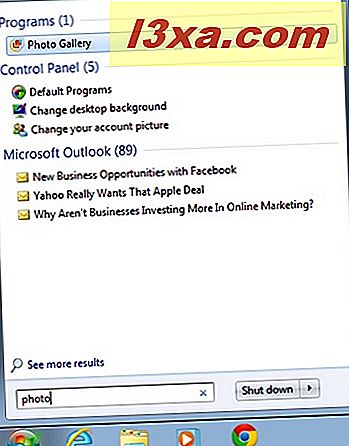
Når Photo Gallery åbnes, skal du tilslutte dit digitalkamera eller din smartphone via USB. Når enheden er registreret og installeret af Windows, vil du i Photo Gallery se, at enheden vises i en ny kategori med navnet Devices .
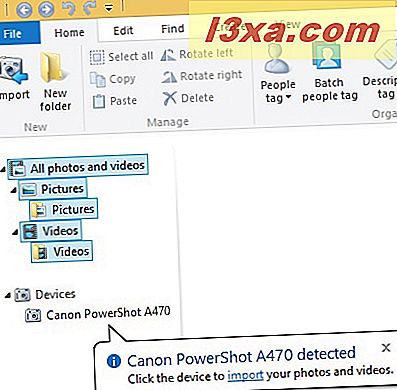
Klik eller tryk på knappen Importer, der er placeret på fanen Startside i båndet, i den nye sektion. Guiden Importbilleder og videoer vises nu. Vælg den enhed, du importerer fra, og klik eller tryk på Importer .
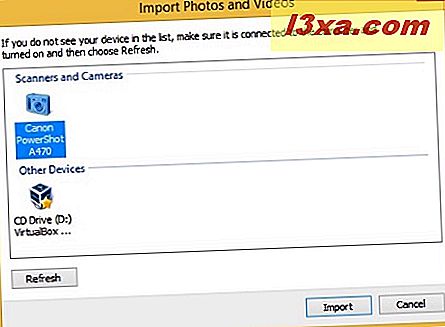
Alternativt kan du springe over de foregående trin ved at klikke eller trykke på kameraet på listen Enheder . Guiden Import Fotos og Videoer kontrollerer dit kamera til billeder og videoer. Vent, indtil checken er færdig. Afhængigt af mængden af data på din enhed vil denne check tage flere sekunder eller flere minutter.
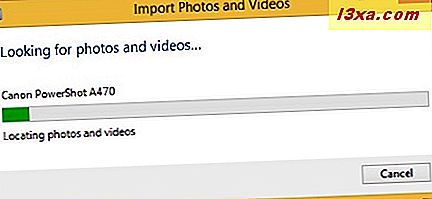
Du er vist, hvor mange billeder og videoer der findes, og du kan vælge, hvordan du vil fortsætte med importen.
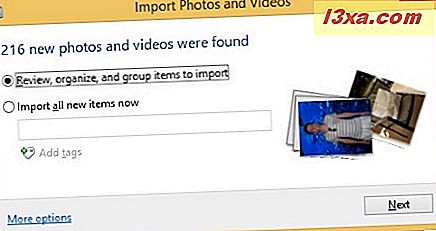
Hvis du vil importere alle billeder og videoer fra din enhed, skal du læse næste afsnit. Hvis du kun vil importere en gruppe af billeder og videoer, skal du læse afsnittet efter næste afsnit.
Sådan importeres alle billeder fra din enhed
Vælg "Import alle nye varer nu" . Du har også mulighed for at indtaste et navn samt tilføje tags til de billeder, du vil importere. Når du er færdig, klik eller tryk på Importer .
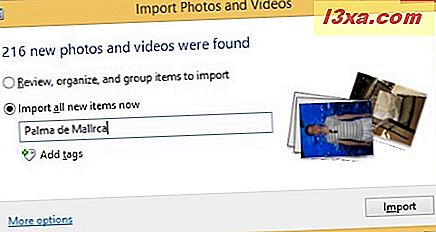
Importprocessen er nu startet. På dette tidspunkt har du mulighed for at slette filerne fra kameraet, efter at importprocessen er færdig, ved at klikke på afkrydsningsfeltet mærket "Slet efter import".
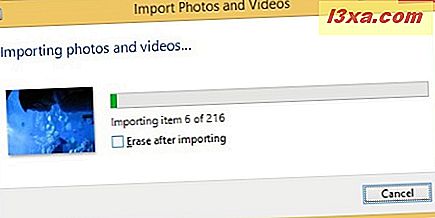
Når importen er færdig, viser fotogalleriet de billeder og de videoer, den har importeret. De er placeret i en mappe, der har det navn, du har skrevet før du importerede dem.
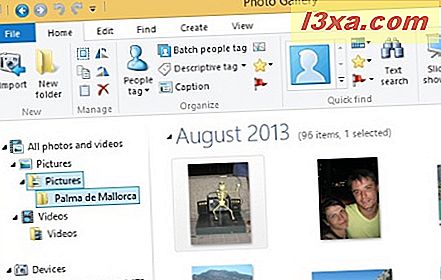
Sådan importeres en begrænset gruppe billeder fra din enhed
Du kan også importere et lille udvalg af billeder og videoer. Vælg "Gennemse, organisere og gruppere elementer, der skal importeres", og klik eller tryk på Næste .
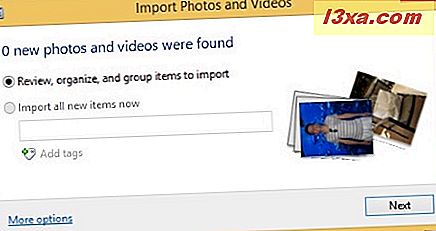
Nu vises en liste over grupper. De er oprettet ud fra dato og time, hvor du tog billeder og optagede videoer. Du kan justere antallet af grupper ved at flytte "Juster grupper" skyderen til venstre eller til højre. Fotogalleri bruger en rækkevidde, der varierer mellem 0, 5 timer og 30 dage for at lave en enkelt gruppe. For hver gruppe af billeder og videoer kan du indtaste et navn og tilføje tags, ligesom ved import af alle billeder og videoer.
Du kan vælge alle grupper for at importere dem, eller du kan klikke eller trykke på Udvid alt og kun vælge de billeder og videoer, du vil importere.
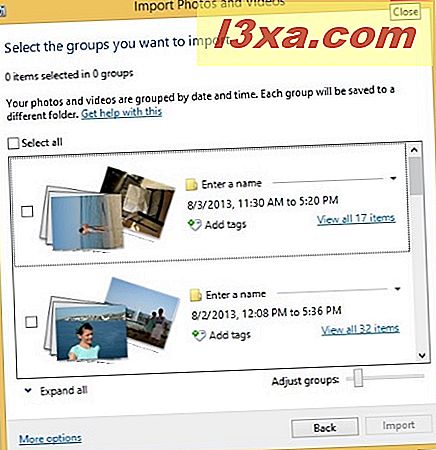
Når du er færdig med at vælge, hvad du vil importere, skal du indtaste et navn og de relevante tags og klikke eller trykke på Importer . På dette tidspunkt har du mulighed for at slette filerne fra kameraet, efter at importprocessen er færdig, ved at klikke på afkrydsningsfeltet mærket "Slet efter import".
Når importprocessen er overstået, åbnes Fotogalleri og viser de elementer, den har importeret.
Sådan importeres billeder og videoer fra hukommelseskort
Meget af denne vejledning har behandlet import af billeder og videoer fra dit digitalkamera. Digitale kameraer gemmer imidlertid billeder på hukommelseskort, som du direkte kan tilslutte til en computer, der har en hukommelseskortlæser. Fremgangsmåden til import af billeder og videoer fra et hukommelseskort fungerer ens i Photo Gallery . Den eneste forskel er, at du vises et andet navn til den enhed, du bruger til importprocessen.
Konklusion
Som du kan se, gør Fotogalleri det nemt for dig at importere billeder og videoer til din Windows-computer, lige fra en hvilken som helst enhed: digitalkameraer, smartphones, hukommelseskort osv. Du kan også bruge dette program til at se dine billeder og videoer, organisere dem og redigere dem. For at lære, hvordan du udfører sådanne opgaver, skal du læse de artikler, der anbefales nedenfor.



