
I denne tredje episode af vores serie om læselisten- appen i Windows 8.1 vil jeg guide dig igennem processen med at fjerne kategorier og indhold fra denne app. Hvis du vil omorganisere måden, hvorpå indholdet er klassificeret, eller du bare vil rydde op på noget mindre interessant indhold, vil denne vejledning være nyttig for dig.
Hvis du har brug for at opdatere din hukommelse om, hvordan du tilføjer indhold til læselisten, skal du ikke tøve med at læse denne artikel: Sådan tilføjes og kategoriseres indhold i Windows 8.1s læseliste-app.
Sådan ryddes den kategori, der er tildelt til et produkt eller en gruppe af varer
Du kan finde dig selv i stand til at fjerne den kategori, der er tildelt en bestemt genstand uden at fjerne selve emnet og uden at slette kategorien.
For at gøre dette skal du åbne læselisten- appen og højreklikke eller trykke og holde nede, mens du let trækker nedad, det element, som du vil fjerne den tildelte kategori for. Elementet vælges, og der vises et afkrydsningsfelt i øverste højre hjørne.

Også i bunden af listen Applikationsliste vises en kontekstmenu, der vises. Klik eller tryk på knappen Ryd kategori for at fjerne varens kategori.

Kategorien slettes ikke, kun slettes fra det valgte element. Du kan nu tildele en anden kategori til det valgte emne eller tildele forskellige elementer til den kategori, du lige har ryddet.
Sådan omdøber du en eksisterende kategori
Når du har tilføjet mere og mere indhold til læselisten, kan du muligvis omorganisere indholdet ved at ændre navnet på en eller flere kategorier, så de bedre beskriver dit indhold.
Hvis du vil omdøbe en eksisterende kategori, skal du højreklikke i læseliste- grænsefladen eller sveipe opad fra den øverste eller nederste kant af din berøringsskærm enhed. En kontekstmenu vises. Øverst vil du se, at de nuværende kategorier er opført.

Vælg den kategori, du vil omdøbe ved at klikke på eller trykke på den. Højreklik derefter igen inden for læseliste- grænsefladen, eller træk op, hvis du bruger en berøringsskærm. Klik eller tryk på Omdøb kategori i nederste højre hjørne af skærmen.

Indtast det nye navn på kategorien, og klik derefter på eller tryk på OK .

En anden måde at omdøbe en kategori på er at højreklikke i læseliste- grænsefladen (eller svejs opad) og klik eller tryk på Kategorier . Højreklik derefter på eller skru ned den kategori, du vil omdøbe. Klik eller tryk på Omdøb kategori .

Indtast det nye navn på kategorien, og klik derefter på eller tryk på OK .

Sådan fjerner du en eksisterende kategori og dens poster
Efter et stykke tid kan noget af indholdet, du lagrede i læseliste, blive forældet, eller du har muligvis ikke længere brug for det. Du kan f.eks. Fjerne en hel kategori indhold, som du ikke længere har brug for.
Hvis du vil fjerne en kategori uden at fjerne indholdet, skal du først ændre kategorien for det indhold, du vil beholde, og slette kategorien, når den er tom, eller når den ikke længere har det indhold, du vil beholde.
For at fjerne kategorien sammen med det indhold, der er tildelt det, skal du højreklikke i læseliste- grænsefladen eller svinge opad for at hente kontekstmenuen. Klik derefter på eller tryk på Kategorier øverst.
For at vælge den kategori, du vil fjerne, skal du højreklikke eller trække ned på den. Klik derefter på eller tryk på Slet kategori i kontekstmenuen nederst på skærmen.
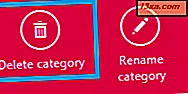
Du bliver bedt om at bekræfte fjernelsen. Hvis du er sikker på, at du vil fortsætte, skal du klikke eller trykke på Slet .

Det er det! Kategorien fjernes nu sammen med alt indhold inde i det.
Sådan fjerner du indhold fra læselisten
Hvis du har gammelt indhold i appen ReadingListe, som du ikke længere har brug for, giver appen en nem måde at fjerne den.
Højreklik først eller træk ned de elementer, du vil fjerne fra læselisten, så de bliver valgt. Klik derefter på eller tryk på Slet .

Indholdet fjernes, uden at der kræves bekræftelse fra dig.
Sådan gendannes indhold efter sletning af det fra læselisten
Hvis du ved et uheld slettet indhold, du har brug for, behøver du ikke panik, fordi læselisten husker listen over elementer, du har slettet i de sidste 30 dage. For at gendanne et emne, som du for nylig har slettet, skal du først højreklikke i læseliste- grænsefladen eller skrue opad fra den nederste kant af din berøringsskærm enhed.
I den kontekstmenu, der vises øverst, skal du klikke eller trykke på Nyligt slettet .

Højreklik eller skru ned de elementer, du vil tilføje tilbage til læselisten .
Klik derefter på eller tryk på Tilføj tilbage .

Det valgte indhold er blevet genoprettet til sin kategori.
Sådan fjernes indhold permanent fra læselisten
For permanent at fjerne indhold, som du ikke længere har brug for, skal du højreklikke i læseliste- grænsefladen eller sveipe opad fra den nederste kant af din berøringsskærm enhed.
Klik derefter på eller på Nyligt slettet i kontekstmenuen øverst.
Højreklik derefter på eller skru ned de elementer, du vil fjerne permanent, og klik eller tryk på Slet .

Det er alt. Det indhold, du har valgt, er nu permanent slettet.
Konklusion
Som du kan se, har Reading List en hel del interessante muligheder at sætte på bordet, når det kommer til at styre indhold. Vi har dækket nogle andre nyttige funktioner i separate artikler, så vi opfordrer dig til at kigge på vores anbefalinger nedenfor.
Vi kan ikke afslutte denne episode uden at bede om din mening om de funktioner, der er omfattet af denne artikel. Har du haft problemer med at fjerne eller omdøbe kategorier? Hvad med at fjerne indhold?
Er du tilfreds med de muligheder, der tilbydes af Reading List i denne sammenhæng, eller ønsker du, at den havde nogle flere funktioner?



