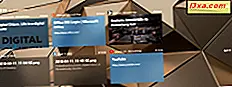Bruger du Windows, og du skal hurtigt tage et screenshot? Har du problemer med at PrtScn-tasten ikke virker? Vil du tage et skærmbillede af det aktive vindue i stedet for hele skærmen? Eller måske vil du tage et gratis skærmbillede af et bestemt område på skærmen? Eller måske spiller du et spil i Windows, og du vil fange dine præstationer med et screenshot? Det er ligegyldigt, hvorfor du vil tage et skærmbillede; denne vejledning har du dækket:
BEMÆRK: Denne vejledning gælder for ALLE moderne versioner af Windows: Windows 10, Windows 7 og Windows 8.1. Nogle af de metoder, der beskrives i vores vejledning, fungerer kun i et eller to af disse operativsystemer. Hvor dette er tilfældet, fremhæver vi denne kendsgerning korrekt.
1. Brug tastaturgenvejen: PrtScn (Print Screen) eller CTRL + PrtScn
Den første metode er også den mest kendte, og den virker i alle versioner af Windows: Tryk på tasten PrtScn (Print Screen) eller CTRL + PrtScn tasterne på tastaturet. Windows opretter et skærmbillede af hele skærmen og gemmer det til udklipsholderen. Det er ikke gemt som en fil på harddisken. Derefter skal du åbne et billedredigeringsprogram som Mal og indsæt billedet fra udklipsholderen. Derefter kan du gemme det som en fil og endda lave grundlæggende redigering.
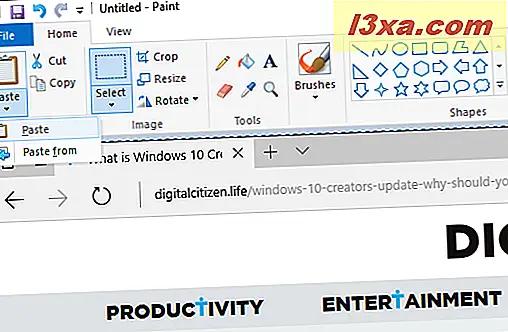
2. Brug tastaturgenvejen: Windows + PrtScn
Hvis du vil tage et skærmbillede af hele skærmen og gemme det som en fil på harddisken uden at bruge andre værktøjer, skal du trykke på Windows + PrtScn på tastaturet. Windows gemmer skærmbilledet i biblioteket Billeder i mappen Skærmbilleder . Filen hedder "Screeenshot (number) .png, " hvor antallet vil variere afhængigt af hvor mange skærmbilleder du har taget.
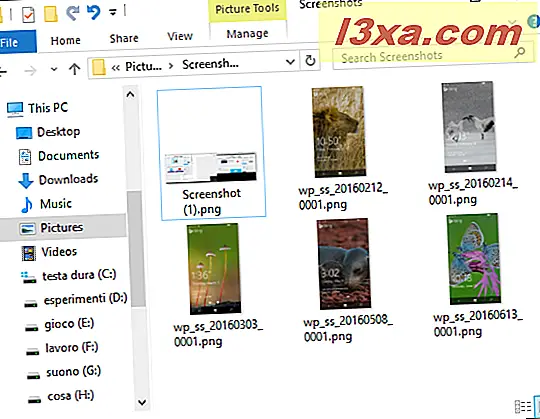
I Windows 10 kan du også finde dine skærmbilleder, hvis du bruger Photos- appen, ved at gå til "Mapper -> Billeder -> Skærmbilleder."
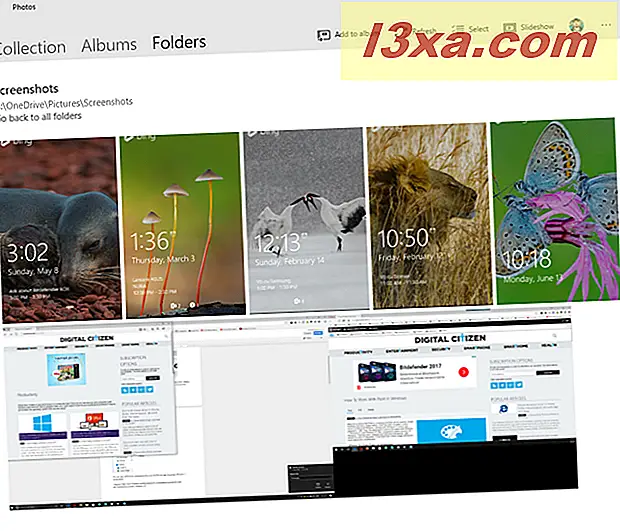 3. Brug tastaturgenvejen: Alt + PrtScn
3. Brug tastaturgenvejen: Alt + PrtScn
I Windows kan du også tage skærmbilleder af det aktive vindue. Åbn det vindue, du vil fange, og tryk på Alt + PrtScn på tastaturet. Skærmbilledet er gemt på udklipsholderen. Åbn Paint eller et andet billedredigeringsprogram og indsæt billedet, så du kan redigere det og gemme det på din Windows-computer eller enhed.
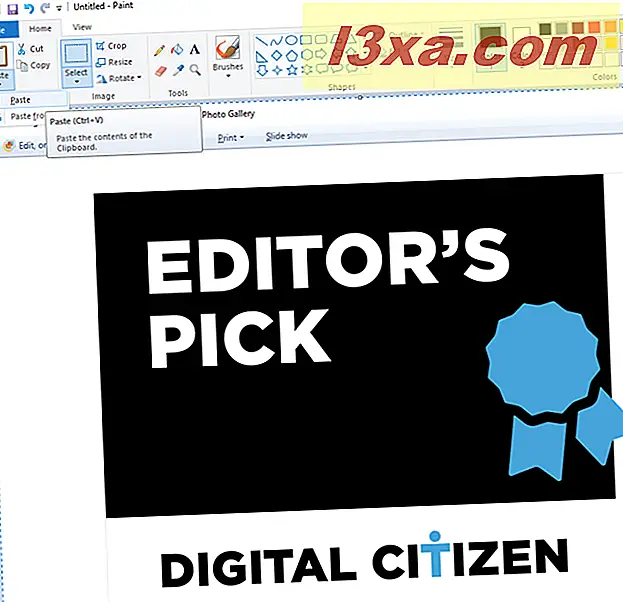
Hvis du har en bærbar computer, en tablet eller et tastatur med Fn-tasten, skal du gøre det i stedet for de tre første metoder:
De tre første metoder skal fungere perfekt godt på stationære computere med Windows eller på Windows-enheder med et standardtastatur. Men hvis du har en bærbar eller en konvertibel enhed med en Fn- nøgle, så vil PrtScn- tasten også gøre andre ting, ikke bare tage skærmbilleder. Derfor, når du trykker på PrtScn- tasten, vil den ikke tage et skærmbillede. Brug i stedet en af følgende tastaturgenveje:
- Fn + PrtScn - gør et skærmbillede af hele skærmen og kopierer det til udklipsholderen. Det svarer til at trykke på standard PrtScn- tasten.
- Fn + Windows + PrtScn - tager et skærmbillede af hele skærmen og gemmer den som en fil på harddisken uden at bruge andre værktøjer. Windows gemmer skærmbilledet i biblioteket Billeder i mappen Skærmbilleder . Det er det samme som at trykke på Windows + PrtScn på et standardtastatur.
- Fn + Alt + PrtScn - tager et skærmbillede af det aktive vindue. Det svarer til at trykke på Alt + PrtScn på et standardtastatur.

På nogle tastaturer kan PrtScn- knappen muligvis ikke udføre to eller flere handlinger. Det virker dog ikke, før du trykker på Fn- låseknappen. På sådanne tastaturer fungerer Fn- tasten som en lås for funktionen og multimedietasterne øverst, herunder trykskærmtasten .
Hvis du har et sådant tastatur, skal du trykke på Fn- tasten for at låse op øverste række af taster og derefter bruge de genveje, vi beskrev i de tre første afsnit af denne artikel. De skal arbejde nu.
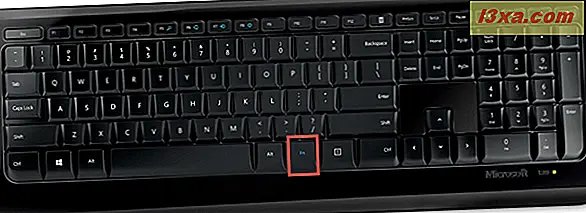
Hvis du har en Surface eller Surface Pro tablet fra Microsoft med Windows 10, skal du bruge helt forskellige tastaturgenveje, fordi der ikke er nogen PrtScn-tast på Type Cover. I stedet tilbyder Microsoft følgende overflade-enhedsspecifikke genveje til Windows 10:
- Fn + mellemrum - gemmer et billede af din nuværende skærm til udklipsholderen, så du kan indsætte den i enhver applikation. Det svarer til at trykke på standard PrtScn- tasten.
- Fn + Alt + Mellemrum - gemmer et skærmbillede af det aktive vindue til udklipsholderen, så du kan indsætte det i enhver applikation. Det svarer til at trykke på tastaturgenvejen Alt + PrtScn .
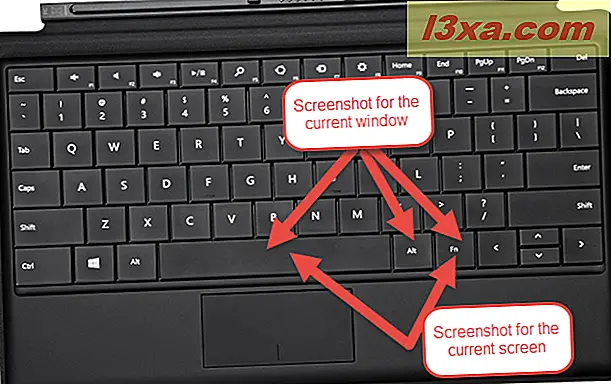
4. Brug tastaturgenvejen: Windows + Skift + S (kun Windows 10)
Hvis du bruger Windows 10, skal du trykke på Windows + Skift + S for at indfange en region på skærmen og kopiere den til dit udklipsholder. Når du har trykket på Windows + Skift + S, er skærmen dæmpet, og der vises en markør, som du kan bruge til at trække på skærmen det område, du vil fange i et skærmbillede. Tegn det område, du vil fange og slip musemarkøren.

Skærmbilledet er gemt på udklipsholderen. Åbn Paint eller en anden billedredigeringsapp og indsæt skærmbilledet, så du kan redigere det og gemme det. Denne funktion var oprindeligt del af OneNote 2016, men er blevet tilføjet til Windows 10 selv, hvilket er fantastisk.
5. Brug værktøjet Snipping
Snipping Tool er en fantastisk desktop app til at tage screenshots. Det kan skabe alle slags skærmbilleder, og du kan også bruge det til at lave lidt lysredigering. Søg efter ordene "snipping tool" i menuen Start Menu (hvis du bruger Windows 10 eller Windows 7) eller på startskærmen (hvis du bruger Windows 8.1) og klik eller tryk på det relevante søgeresultat.
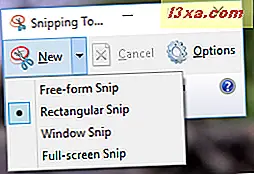
For at lære at bruge det, læs denne vejledning: Sådan tager du skærmbilleder med værktøjet Snipping i Windows.
6. Tag screenshots på en Surface-tablet eller en anden Windows-tablet
Hvis du har en Windows-tablet, som f.eks. En Microsoft-overflade eller en ASUS Vivotab eller en Dell-lokalitet, har du ikke et tastatur med en PrtScn- nøgle til rådighed. Ja, du kan bruge Snipping Tool, men det er ikke godt på en enhed med berøring. Den bedste løsning er at bruge de hardwareknapper, der er tilgængelige på din tablet. På de fleste (om ikke alle) Windows-tabletter kan du tage skærmbilleder på fuld skærm ved at trykke på Windows- logoet og Volumen ned- tasten samtidig.
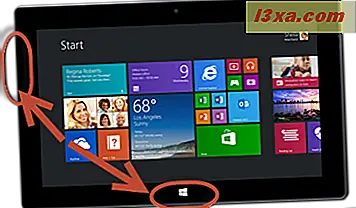
Du vil se skærmen blive mørkere, når du gør dette. Dette signaliserer at et screenshot blev lavet. Du finder skærmbilledet i dit Billeder- bibliotek i mappen Skærmbilleder .
7. Tag screenshots med Share-charmen (kun Windows 8.1)
Windows 8.1 har forbedret Charms- konceptet fra Windows 8, og de kan også bruges til at tage og dele skærmbilleder. Denne vejledning deler hvordan de virker: Introduktion til Windows 8.1: Sådan deler du skærmbilleder fra enhver applikation
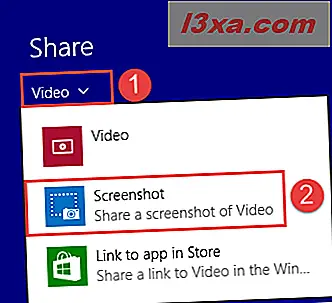
Hvis du gerne vil vide mere om Charms, skal du læse denne vejledning: Introduktion til Windows 8.1: Hvad er Charms & How to Use them.
8. Brug tastaturgenvejen: Windows + Alt + PrtScn (Kun Windows 10 Creators Update)
I Windows 10 Creators Update har Microsoft introduceret nye funktioner til spillere, herunder en ny Game Bar, der kan bruges til spil af alle slags. Du kan læse mere om det her: Hvad er spilletilstand og hvordan man bruger det i Windows 10 ?.
En af de ting, du kan gøre med denne Game Bar, er at tage skærmbilleder af det aktive spilvindue. Mens du spiller et spil, skal du trykke på tasterne Windows + Alt + PrtScn, og et skærmbillede oprettes automatisk og gemmes på din Windows 10-computer eller enhed.
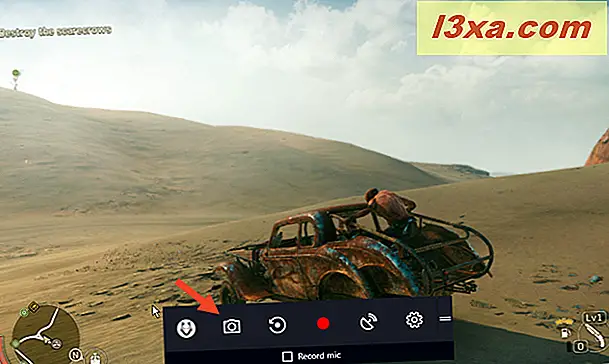
Skærmbilledet er gemt i dit video bibliotek, i mappen Captures . Dets filnavn vil indeholde navnet på det spil, du spiller, og dato og klokkeslæt, hvor screenshotet blev lavet.
Konklusion
Som du kan se, er der mange måder at tage screenshots på i Windows. Medmindre du har komplekse behov, kan du bruge de indbyggede værktøjer og funktioner uden at skulle installere tredjepartsprogrammer. Du får de samme resultater, og det tager kun lidt indsats.

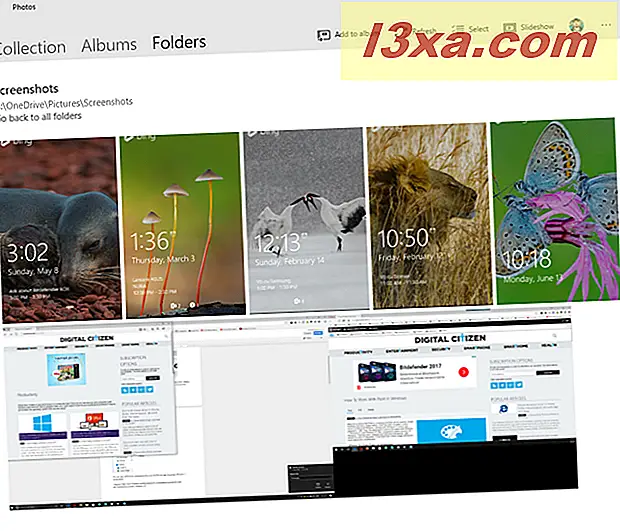 3. Brug tastaturgenvejen: Alt + PrtScn
3. Brug tastaturgenvejen: Alt + PrtScn