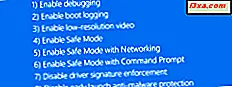Windows 8-apps er programmer, der kører i fuldskærmstilstand i Windows 8. De kan give både grundlæggende og avanceret funktionalitet, afhængigt af hvordan de blev designet. Men i det mindste indtil videre giver de grundlæggende funktionalitet ligesom apps, du vil bruge på din iOS- eller Android-tablet. Mens du bruger dem på en mobil enhed, føler du dig komfortabel og velkendt, vil deres integration på skrivebordet OS være lidt for et chok for mange brugere. De optager hele skærmen uden at forlade din proceslinje eller inkludere minimere, maksimere eller lukke knapper Windows-brugere kommer til at forvente. Selvom dette vil ødelægge for første timere, er de virkelig enkle at arbejde med og kan være meget sjovt. Hvis du finder dig selv forbløffet af denne nye form for Windows-applikation, læs videre for alle de tip, du skal bruge til at komme rundt i Windows 8 Apps.
Sådan lanceres Windows 8 Apps
For at komme i gang skal du finde en app og starte den. Dette kan gøres fra Windows 8s nye startskærm. For at komme der skal du holde musemarkøren hen over nederste venstre hjørne af skærmen, indtil en lille miniaturebillede af startskærmen vises. Klik eller tryk på miniaturebilledet for at åbne den rigtige ting. Alternativt kan du trykke på Windows- tasten på tastaturet.
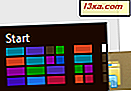
Når startskærmen lanceres, vil du se fliser for hver af de apps, du har installeret på din computer. Nogle fliser viser simpelthen et navn; andre, kendt som levende fliser, viser data fra appen.

Klik eller tryk på en flise for at starte din valgte app.
For at lære mere om fliser i Windows 8, tøv ikke med at læse denne vejledning: Introduktion til Windows 8: Hvad er fliserne ?.
Sådan får du adgang til en Apps kontekstmenu
Når du arbejder med dine Windows 8-apps, finder du, at de typisk indeholder meget enkle grænseflader. De har ikke knapper og menuer til en typisk desktop- applikation. For at få adgang til flere funktioner i appen skal du højreklikke overalt i programvinduet eller sveipe fra toppen eller bunden af skærmen.

I eksemplet giver den medfølgende Weather app-menu dig mulighed for at opdatere skærmen, skifte fra Fahrenheit til Celsius og ændre vejrplaceringen. Andre apps har forskellige funktioner, så det er altid et godt første skridt, når du lærer at kende en ny app.
Sådan får du adgang til charmerne til en app
I en standard applikation ville du gå direkte til værktøjslinjen, hvis du ønskede at ændre eventuelle indstillinger. Som du begynder at forstå, har Windows 8 apps ikke værktøjslinjer. For at ændre indstillinger skal du bruge Charms . For at lære mere om dem, offentliggjorde vi denne detaljerede vejledning: Introduktion til Windows 8: Hvad er Charms ?.
For at gå der skal du flytte markøren til nederste højre (eller øverste højre) hjørne af skærmen, indtil en række ikoner strækker sig fra siden af skærmen. Slide (eller ned) for at aktivere Charms og klik eller tryk på "Settings".

Dette åbner en liste over links, du kan bruge til at ændre indstillinger. Du går her for at tilføje konti til din Mail App, ændre dine indstillinger i din Kalender-app og ændre dine personlige oplysninger i Bing-appen. Alle dine apps konfigurerbare indstillinger er tilgængelige via denne menu.
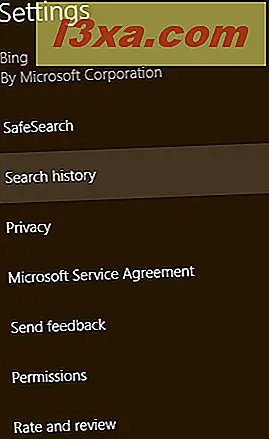
På samme måde kan du bruge Del- charmen til at dele indhold fra appen med andre via e-mail eller sociale netværk. Apparatets charme kan bruges til at interagere med enheder på din computer, ligesom din printer og har indhold fra den udskrivne app.
Sådan søger du inden for en Windows 8 App
Mens du f.eks. Bruger apps som f.eks. Wikipedia, finder du, at søgelinjen du forventer ikke vil blive placeret i hovedvinduet i appen. Dette kan virke underligt, indtil du vender dig til Windows 8's integrerede søgefunktion i Charms . Det samme søgeværktøj, du vil bruge til at finde en fil, mappe eller applikation, kan også søge i din app.
For at bruge den skal du holde musemarkøren hen over nederste højre hjørne af skærmen og glide op. Klik eller tryk på "Søg". Indtast dit søgeord i det angivne felt, og tryk på Enter for at se dine resultater.
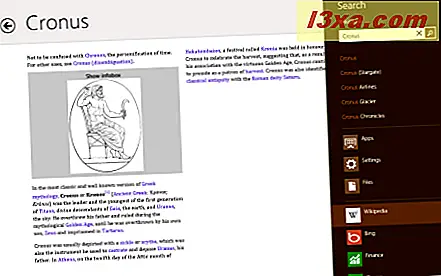
Nogle apps, herunder Windows 8 Store, giver dig mulighed for at søge ved bare at begynde at skrive. Søgeværktøjet åbnes automatisk for at acceptere din indtastning.
Sådan skifter du mellem Windows 8 Apps
Så sjovt som apps kan være at bruge, vil du i sidste ende vil ændre fokus og begynde at gøre noget andet. Uden standardmaksimering / minimering af knapper eller proceslinje kan du være tabt for, hvordan man går om det.
Din første mulighed er at klikke eller trykke nederst til venstre for at vende tilbage til startskærmen. Din app glider ind i baggrunden og går i standbytilstand for at bruge mindre systemressourcer. Fra startskærmen kan du åbne en anden app eller skifte til skrivebordet .
Din næste mulighed er at skifte tilbage til den sidste skærm, du havde i fokus. For at gøre dette skal du blot holde musen over det øverste venstre hjørne af skærmen, indtil et miniaturebillede åbnes. Klik eller tryk på miniaturebilledet for at genåbne vinduet.

Hvis du vil skifte til en anden af dine åbne apps, skal du flytte markøren til det øverste venstre hjørne af skærmen og glide ned for at åbne en app switcher af sorter. Dette er en menu, der viser ikoner til alle dine åbne apps, skrivebordet og startskærmen. Ved berøring opnås dette med en svejsning ind og ud til venstre.
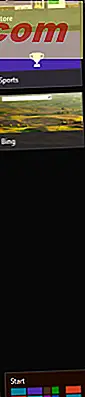
Hvis du vil bruge tastaturet til at starte det, skal du trykke på Windows + D. Derefter skal du klikke eller trykke på den app, du vil vælge, og du er god til at gå.
Sidst men ikke mindst fungerer den gamle ALT + TAB- tastaturgenvej lige så godt i Windows 8.
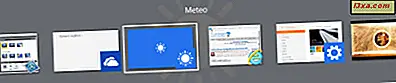
Sådan lukker du en Windows 8 App
Når du er færdig med at arbejde med en app, kan du bare skifte væk fra det og sende det til baggrunden. Mens det bruger minimale systemressourcer, vil det forstyrre din switcher menu. For at blive organiseret eller for at forhindre tabte ressourcer på et ældre system har du mulighed for at lukke dine apps til godt. For at lukke en aktiv app skal du flytte markøren til toppen af vinduet. Når det skifter til en hånd, skal du klikke eller trykke og holde nede for at hente appen, trække den til bunden af skærmen og slip den.

For at lukke en inaktiv app skal du aktivere omskifteren, højreklikke eller trykke langvarigt på miniaturebilledet for appen og klikke eller trykke på "Luk".

Du kan selvfølgelig også lukke en Windows 8 fra task manager .
Sådan snap en Windows 8 App til siden af skærmen
En af de største nedfald i Windows 8-apps er manglen på fleksibilitet til at køre flere apps på samme skærm, som du kan på skrivebordet . I standardpraksis tager den enkelte app op på fuldskærmen og kan ikke ændres. Men hvis du har en skærm med en opløsning større end 1366x768, har du evnen til at snappe en app til siden af skærmen og køre et sekund ved siden af det.
For at få fat i en app skal du have den åben, men ikke aktiv. Få adgang til switcheren, og klik eller tryk på og hold den app, du vil snappe. Træk markøren ud af omskifteren og sving over venstre eller højre side af skærmen, indtil en bjælke med tre prikker i midten vises.

Slip for at snap appen, som vil holde den aktiv på siden af skærmen, mens du skifter gennem andre apps i den større del af det tilgængelige skærmrum. Hver app har forskellige funktioner i snapped mode, så prøv dem ud. En af de mere nyttige apps til at snap er Mail, da det lader dig holde øje med din indbakke, mens du surfer eller arbejder.
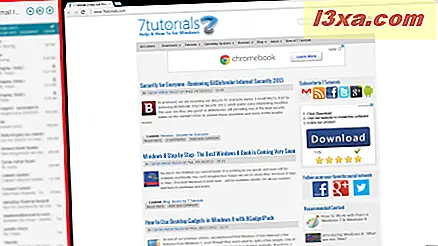
Du kan også holde musikappen åbnet, mens du surfer på nettet eller gør dit arbejde.
Afsluttende tanker
Mens apps vil tage et stykke tid for at vænne sig til, er de uden tvivl en spændende ny funktion af Windows 8. Du finder et væld af nyttige eksempler til at prøve, bundtet med Windows 8, herunder Mail, People, Calendar, Weather og News. Du har endda adgang til butikken, hvor du kan finde og downloade flere apps. Selv om udvælgelsen af Windows 8-apps til rådighed i øjeblikket falder i sammenligning med Android Market eller Apples App Store, vil tilbudene sikkert udvides, da Windows 8 vinder popularitet.
Hvad synes du om Windows 8 apps? Har du downloadet noget, som du plejer at anbefale? Efterlad spørgsmål eller kommentarer nedenfor.