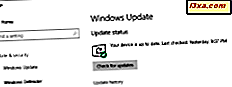Vidste du, at hvis du har en Windows 10-bærbar pc, tablet eller 2-i-1-enhed som Surface Pro, kan du bruge WPS-standarden til at foretage hurtige forbindelser til WiFi-netværk uden at skulle skrive netværksadgangskoden? Hvis du skal bruge WPS på din Windows 10-enhed, er det en komplet vejledning for, hvordan du opretter forbindelse til trådløse netværk i Windows 10, ved hjælp af WPS-standarden:
BEMÆRK: Hvis du har brug for en opdatering på, hvad WPS (Wi-Fi Protected Setup) er, anbefaler vi, at du læser denne artikel: Hvad er WPS (Wi-Fi Protected Setup)?
VIGTIGT: For at denne procedure skal fungere, skal du have WPS aktiveret på den trådløse router eller adgangspunktet, der sender WiFi-signalet i dit område. Både den enhed, der udsender det trådløse signal og den, der modtager det, skal have støtte til WPS.
Trin 1: Åbn listen over tilgængelige trådløse netværk og vælg den WiFi, du vil oprette forbindelse til
For det første skal du åbne listen over tilgængelige trådløse netværk. Den nemmeste måde er at klikke eller trykke på det trådløse ikon i meddelelsesområdet fra skrivebordet. En liste vises med alle de WiFi-netværk, der er tilgængelige i dit område. Find det netværk, du vil bruge, og klik eller tryk på dets navn. Tryk derefter på Connect .

BEMÆRK: Før du trykker på Connect, kan du også vælge, om du vil oprette forbindelse automatisk til det valgte netværk, hver gang du er i dækningsområdet. Vælg den adfærd, du vil have fra Windows 10.
Trin 2: Brug WPS-knappen på routeren eller adgangspunktet i stedet for at indtaste WiFi-adgangskoden
Du bliver bedt om at indtaste adgangskoden for det netværk, du vil oprette forbindelse til.

Gå derefter til den trådløse router eller adgangspunktet. Tryk og hold WPS knappen nede i et par sekunder.
Du finder denne knap på bagsiden af routeren eller på den ene side.

På nogle trådløse enheder, som dem, der er lavet af Linksys, har WPS-knappen ingen tekst til at mærke den som sådan. I stedet bruger knappen WPS symbolet fremhævet nedenfor.

Efter et par sekunder bemærker du, at Windows 10 automatisk modtager de trådløse indstillinger fra routeren (eller adgangspunktet) og forbinder til WiFi-netværket uden at indtaste adgangskoden.

Nu er du forbundet til det trådløse netværk ved hjælp af WPS. Næste gang du opretter forbindelse til dette netværk fra samme Windows 10-computer eller enhed, behøver du ikke bruge WPS-knappen igen, fordi routeren har overført alle de nødvendige indstillinger til Windows 10, herunder sikkerhedsadgangskoden. Windows 10 gemmer disse detaljer og bruger dem automatisk, når det skal gøre fremtidige forbindelser til det samme netværk.

Hvis du vil dele filer, mapper og enheder med andre på det netværk, du har tilsluttet, er det en god idé at ændre indstillinger for netværksprofil i Windows 10. Du kan lære, hvordan det er gjort, fra denne vejledning: Skift Din Windows 10-netværksplacering til Privat eller Offentlig, i 3 trin.
Kan jeg oprette forbindelse med klientens PIN-kode til WPS?
WPS-standarden giver også enheder mulighed for at oprette forbindelse via en PIN-kode. En ottecifret PIN-kode genereres af den trådløse router (eller adgangspunkt) og en anden af klienten, der ønsker at oprette forbindelse til WiFi-netværket. Desværre genererer Windows 10 ikke en klient-PIN-kode, som du kan bruge til WPS-forbindelser. Du kan kun modtage klientens PIN-kode, hvis dit trådløse netværkskort har et specielt program, der genererer det til dig. Desværre har vi på de systemer, vi bruger, ikke sådanne apps, så vi kan ikke vise, hvordan denne metode fungerer.
Konklusion
Som du kan se fra denne vejledning, er det hurtigt og nemt at oprette forbindelse til trådløse netværk i Windows 10 med WPS. Alle kan gøre det, og du skal først læse denne vejledning første gang du gør det. Hvis du har spørgsmål eller problemer, tøv ikke med at kommentere nedenfor.