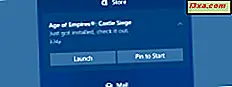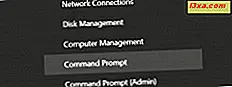
I denne vejledning viser vi dig hvordan du tilpasser WinX-menuen fra Windows 10 og Windows 8.1 ved hjælp af et gratis program kaldet Win + X Menu Editor eller ved at foretage ændringer manuelt i Windows. Når du har læst denne artikel, vil du kunne tilføje eller fjerne elementer fra WinX-menuen eller oprette og konfigurere nye grupper af elementer. Vi går igennem hele processen med at downloade, installere, starte og bruge Win + X Menu Editor- programmet samt vise, hvordan du bruger et lille kommandolinjeværktøj, der hedder hashlnk, for at tilføje nye genveje til WinX-menuen direkte i File Explorer .
Hvad er WinX-menuen?
WinX trækker sit navn fra de mange websteder, der har kaldt det her, da Microsoft ikke giver et officielt navn til det. Det er en strømbruger menu, der giver adgang til administrative funktioner i Windows 10 eller Windows 8.1.
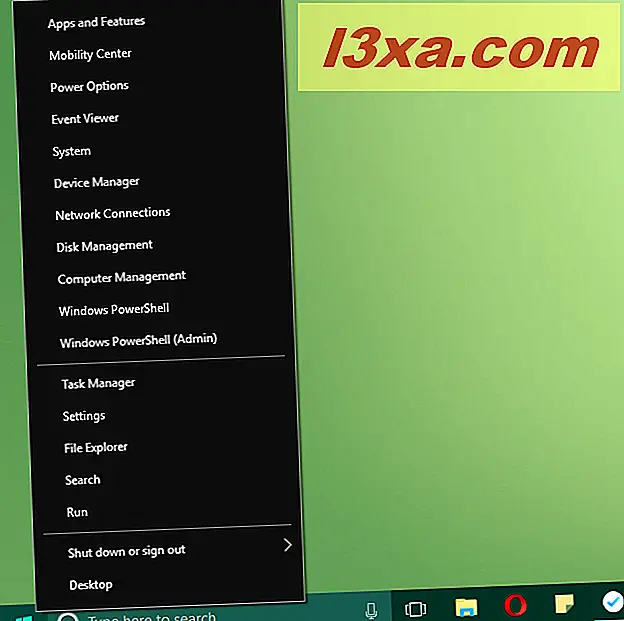
Du kan læse mere om det her: Enkle spørgsmål: Hvad er WinX-menuen & Hvordan får du adgang til det?
Sådan får du adgang til WinX-menuen
For at få adgang til WinX-menuen skal du højreklikke på ikonet Windows i nederste venstre hjørne af skærmen. Det er den knap, der bruges til at åbne startmenuen i Windows 10 eller skifte til startskærmen i Windows 8.1. Du kan også bruge tastaturkombinationen Windows + X.
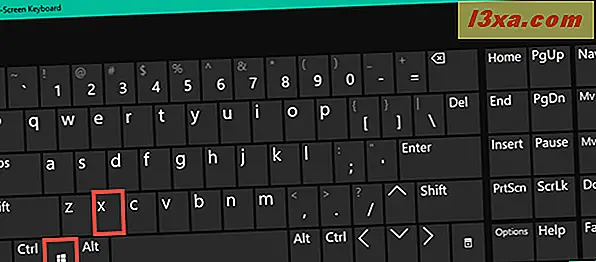
Både i Windows 10 og i Windows 8.1 indeholder den oprindelige WinX-menu tre grupper med administrative værktøjer som Task Manager, Disk Management, Control Panel og andre ens.
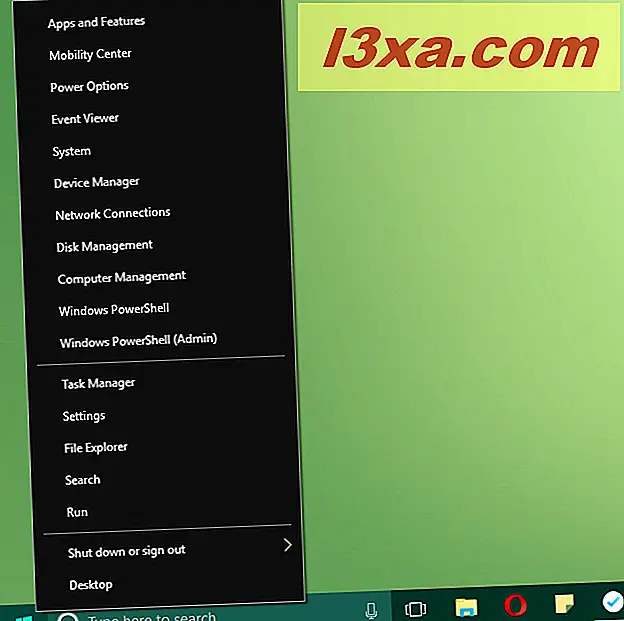
Problemet er, at brugerne ikke har lov til at arrangere, tilføje eller slette elementer direkte i denne menu. Der er dog to måder at gøre dette på:
- Den første og nemmeste metode er at bruge et gratis program kaldet Win + X Menu Editor . Læs det næste afsnit for at se, hvordan det virker.
- Den anden er at få adgang til en bestemt Windows-mappe og manuelt oprette nye undermapper til WinX-grupper, oprette nye genveje eller slet eksisterende elementer. Dette er den komplicerede metode, og det kræver brug af et lille værktøj, der fungerer i kommandolinjen, kaldet hashlnk . Læs om det på den anden side af denne vejledning.
Sådan tilpasses WinX-menuen med WinX Menu Editor-appen
Du kan downloade Win + X Menu Editor ved at følge dette link til et websted kaldet WinAero. Downloaden er gratis, men donationer hilses velkommen og opfordres. Klik / tryk på download-knappen og gem applikationen et eller andet sted på din computer eller enhed.
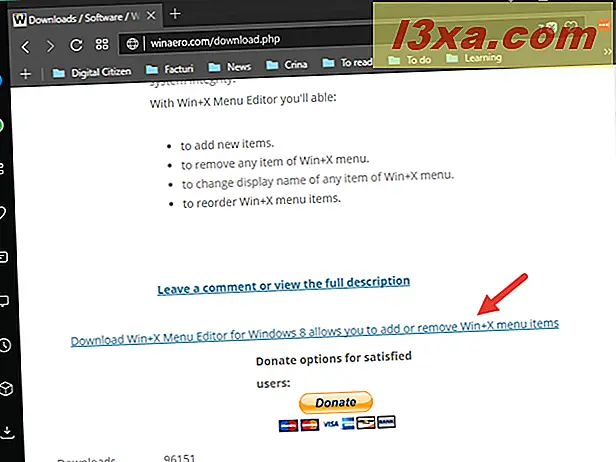
Når downloadingen er færdig, skal du have en fil kaldet WinXMenuEditorRelease.zip . Udpak den zipperede fil. Du kan starte Win + X Menu Editor ved at køre filen WinXEditor.exe .
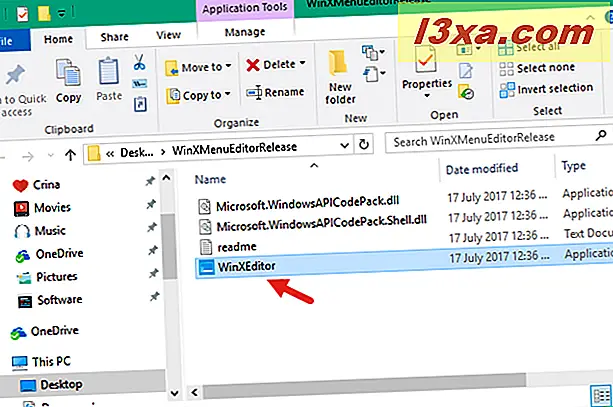
Åbn programmet, og du kan se alle dine eksisterende WinX-elementer, der er opført, samt alle de ledende muligheder, der er tilgængelige: Tilføj et program, Opret en gruppe, Fjern og Gendan standardindstillinger .
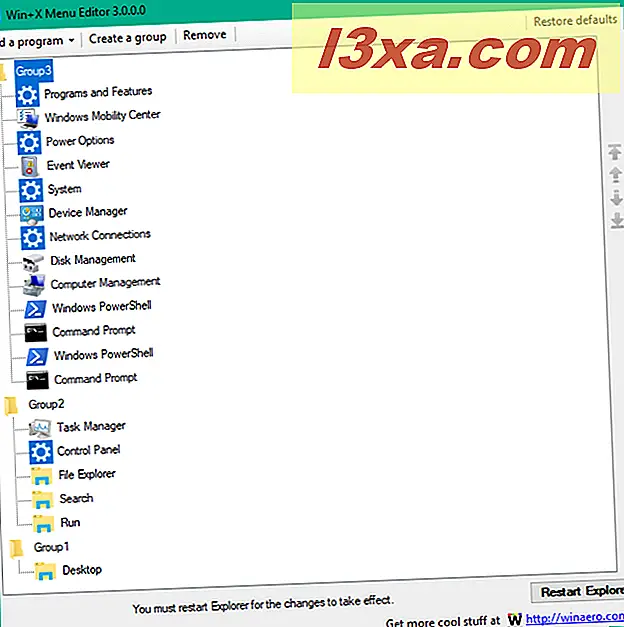
Det er vigtigt at huske på, at der i højre hjørne af programskærmen er en Restore default- knap. Du kan spille rundt med indstillingerne, men hvis du ikke er tilfreds med resultatet, kan du altid bruge standardindstillingerne og gå tilbage til den originale WinX-menu.
Du har startet Win + X Menu Editor, og nu vil du tilføje nye elementer til WinX menuen. For at gøre det skal du klikke eller trykke på knappen "Tilføj et program" øverst i vinduet. Følgende undermenu åbnes:
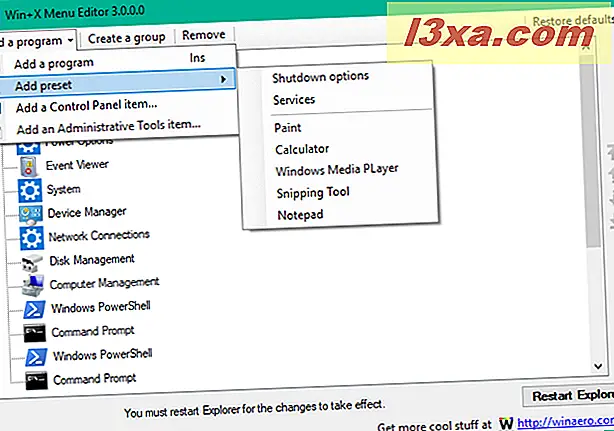
Der er fire muligheder til rådighed:
- Tilføj et program - brug dette for at tilføje et installeret program fra din computer.
- Tilføj forudindstillet: Shutdown muligheder, Services, Paint, Calculator, Windows Media Player, Snipping Tool og Notesblok.
- Tilføj et kontrolpanel element - brug dette for at tilføje et Kontrolpanel element til WinX menuen.
- Tilføj et administrativt værktøj-element - brug dette for at tilføje administrative værktøjer fra Windows.
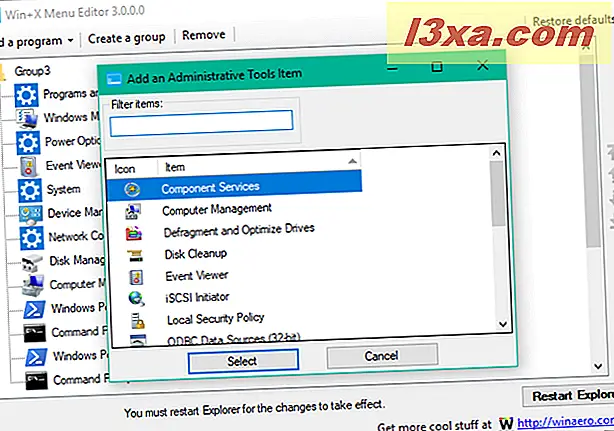
For at enhver ændring skal finde sted i WinX-menuen, skal du bruge genstart explorer- knappen, der findes i det nederste højre hjørne af Win + X Menu Editor .
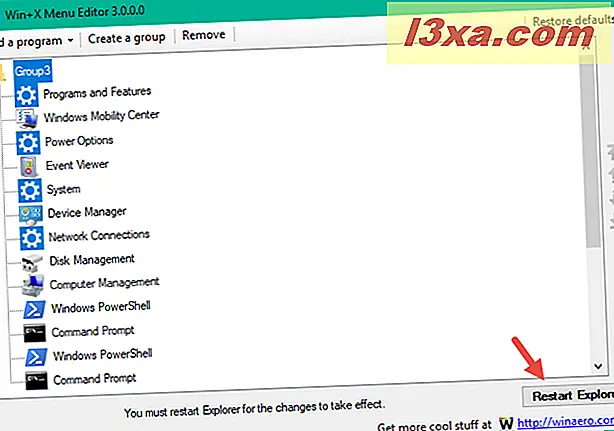
For at give dig en ide om, hvordan det hele virker, lad os se, hvad processen med at tilføje et program - Internet Explorer - ind i WinX-menuen involverer. Klik først eller tryk på knappen "Tilføj et program" .
Åbn vinduet åbnes. For at finde Internet Explorer, gå til "C: \ Programmer \ Internet Explorer" . Vælg iexplore.exe og klik eller tryk på Åbn .
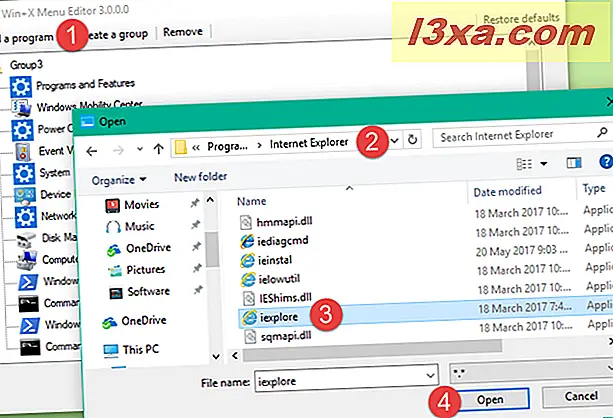
Et omdøb vindue åbnes. Brug det til at indtaste det navn, du vil bruge til denne nye post. Det er nok pænere at bruge noget som Internet Explorer end det er at bruge iexplore . :)
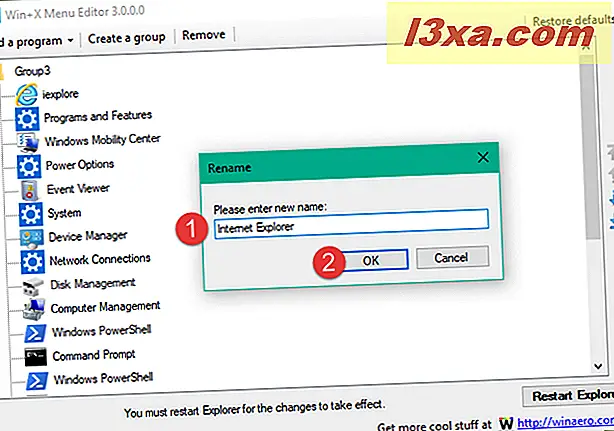
Klik derefter på eller tryk på knappen Genstart explorer i nederste højre hjørne af Win + X Menu Editor for at anvende denne ændring. Når du har gjort det, bliver den nye post tilgængelig i WinX-menuen.
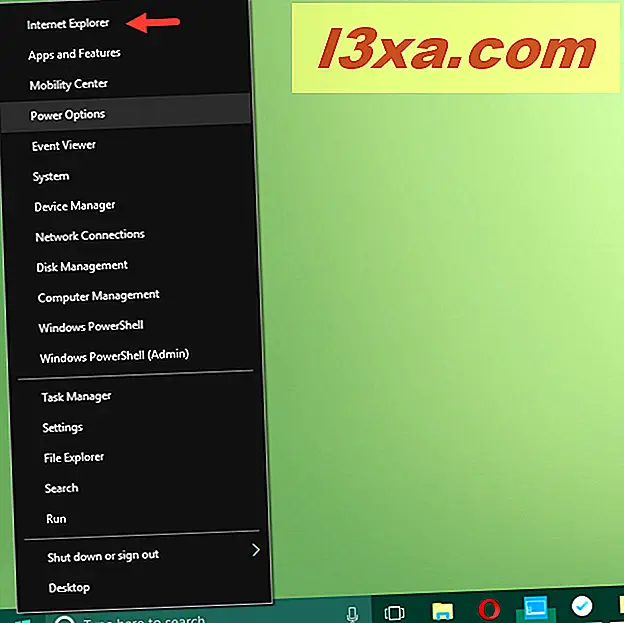
Hvis du vil tilføje en ny gruppe genveje, skal du klikke eller trykke på knappen Opret en gruppe . Ingen meddelelser vises, og i stedet oprettes en ny gruppe automatisk.
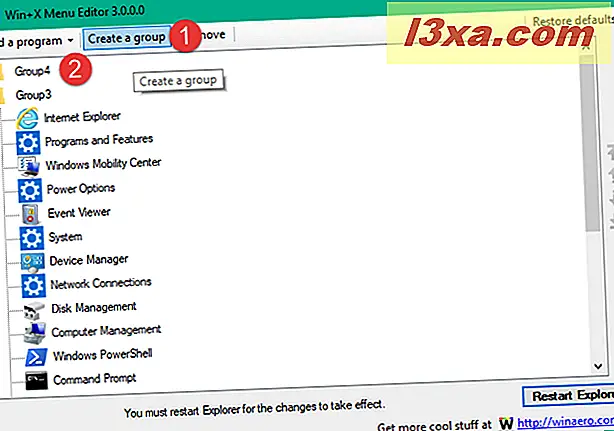
I dette eksempel blev der oprettet en ny Group4- gruppe. Du kan gentage dette trin for at oprette så mange grupper som du vil. Når du har oprettet en ny gruppe, kan du tilføje nye elementer til den ved at vælge den og derefter bruge knappen "Tilføj et program", som vi tidligere har vist.
Elementer fra den oprindelige liste over poster, nye programmer tilføjet af dig eller endda grupper kan nemt fjernes fra WinX-menuen. Vælg det element eller den gruppe, du ønsker at fjerne, og klik eller tryk på knappen Fjern i øverste menu i Win + X Menu Editor .
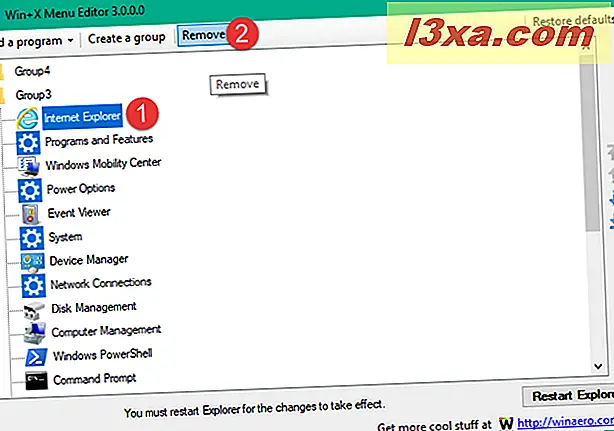
Pas på, når du klikker eller trykker på Fjern, fordi du ikke bliver bedt om nogen advarselsmeddelelse, hvis du sletter enkelte elementer, kun når du fjerner grupper. Hvis du ved et uheld sletter noget, og du vil have det tilbage, skal du prøve at bruge de tidligere afsnit i denne vejledning for at tilføje genstanden tilbage eller bruge knappen Gendan standardindstillinger .
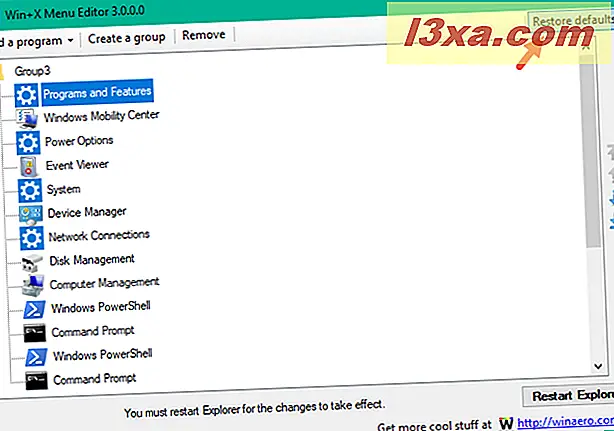
Win + X Menu Editor fjerner ikke nogen programmer eller funktioner fra dit Windows-operativsystem; det ændrer kun indstillingerne og udseendet af WinX-menuen. Du kan altid gendanne de oprindelige indstillinger på din WinX-menu ved at bruge Gendan standardindstillinger .
Den anden metode til at tilpasse din WinX-menu involverer at gå i en Windows-mappe og manuelt oprette nye mapper til WinX-grupper, skabe nye genveje eller slette eksisterende elementer. Det er den komplicerede metode, og det kræver brug af et lille værktøj, der fungerer i kommandolinjen, kaldet hashlnk. Læs om det på næste side af denne vejledning.