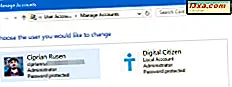Nogle gange skal du åbne flere vinduer i samme app og arbejde sammen med dem parallelt. Du skal muligvis have to eller tre vinduer i Microsoft Word åbnet, så du kan oprette flere dokumenter. Eller du skal muligvis åbne flere filer i Explorer, så det er lettere at overføre filer fra et sted til det andet. Åbning af flere vinduer er det samme som at køre flere forekomster af den samme applikation. Lad os se, hvordan dette gøres i alle moderne versioner af Windows:
BEMÆRK: Denne vejledning virker til Windows 7, Windows 8.1 og Windows 10. Der er dog nogle få mindre forskelle mellem disse versioner af Windows, som forklares nedenfor.
SHIFT + klik eller Mellem klik + klik for at åbne flere forekomster af den samme desktop app
Først skal du åbne skrivebordsprogrammet, du vil køre i flere tilfælde / windows. Det er ligegyldigt, hvordan du starter det: fra skrivebordet, startmenuen eller startskærmen (i Windows 8.1), proceslinjen eller kommandoprompt. Når du har åbnet, ser du dens ikon på proceslinjen.
Tryk og hold SHIFT- tasten på tastaturet og klik på ikonet på proceslinjen. Et klik åbner en ny instans. To klik åbner to nye forekomster og så videre. Hvis du har en mus, hvor du kan bruge rullehjulet som en midterkliksknap, kan du gøre et mellemklik på applikationsikonet fra proceslinjen og få det samme resultat. Sådan ser tingene ud i Windows 7 og Windows 8.1:

Du kan se, at for hver ny forekomst af Microsoft Word-appen, som vi har åbnet, tilføjes et nyt rektangel til dets ikon på proceslinjen.
I Windows 10 er der en mindre forskel: App-ikonet fra proceslinjen får kun et ekstra rektangel vist, efter at du har åbnet den anden forekomst af den samme app. Du kan åbne så mange tilfælde som du ønsker, men du vil stadig se kun to rektangler på proceslinjens ikon. For eksempel, i skærmbilledet nedenfor, har vi fire File Explorer- vinduer åbnet, men vi ser kun to rektangler på proceslinjens ikon.

Dette tip virker ikke for alle Windows-apps
Tipet ovenfor fungerer til desktop applikationer, der er designet til at køre i flere tilfælde. Nogle apps kan ikke gøre det. Nogle velkendte eksempler er Skype, de fleste spil til Windows, antivirusprogrammer, Dropbox, OneDrive eller Windows Media Player. Også alle moderne apps fra Windows Store, herunder butikken selv kan ikke køre i flere tilfælde på samme tid.
Sådan åbnes flere forekomster af samme app med administrative tilladelser
Hvis du skal åbne flere vinduer i samme desktop-app, men med administrative tilladelser (det samme som at højreklikke -> Kør som administrator ), er proceduren den samme, med en mindre forskel: Tryk og hold CTRL + SHIFT- tasterne på dit tastatur og klik på ikonet på proceslinjen i den app, du vil køre som administrator, i flere tilfælde. Dette vil også udløse en UAC prompt, og du skal trykke på Ja for at den nye app instans skal få lov til at køre.
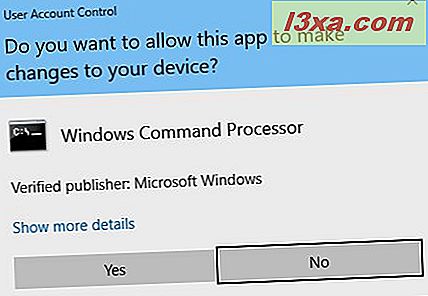
Selvfølgelig, hvis du vil køre første gang i appen som administrator, skal du starte den ved at højreklikke på genvejen og vælge "Kør som administrator" .
Flere tips om at bruge proceslinjen produktivt, i Windows
Tipet deles i denne vejledning blev også inkluderet i en bredere samling af tip, vi offentliggjorde for en tid siden. Hvis du er interesseret i at bruge proceslinjen produktivt, skal du læse denne artikel på dine Windows-computere og enheder: 9 tips, der hjælper dig med at bruge Windows Aktivitetslinje mere produktivt. Hvis du har andre nyttige tips til at dele, så tøv ikke med at gøre det ved hjælp af kommentarerne nedenfor.