
Hvis du bruger en bærbar computer, en tablet eller en anden mobil enhed, skal du justere lysstyrken på skærmen, så du kan se bedre, afhængigt af om du er indendørs eller udendørs. Windows 10, Windows 8.1 og Windows 7 tilbyder mange måder at ændre skærmens lysstyrke på, og de fleste brugere ved ikke selv halvdelen af dem. Hvis du leder efter den hurtigste måde at ændre skærmens lysstyrke på, læs vores vejledning:
1. Sådan ændres skærmens lysstyrke ved hjælp af en tastaturgenvej (alle versioner af Windows)
Nogle tastaturer til bærbare computere eller typer dæksler til Windows-tabletter leveres med nøgler, der kan bruges til at ændre skærmens lysstyrke med lethed. For eksempel på en HP Specter 13t bærbar computer kan du bruge F2 og F3 tasterne til at sænke eller øge skærmens lysstyrke.

På Surface Pro-enheder med typedæksler kan du trykke på Fn + DEL for at øge lysstyrken og Fn + BACKSPACE for at reducere den.

På vores Lenovo Legion Y520 bærbar computer med Windows 10 kan du trykke F + F11 for at sænke lysstyrken og Fn + F12 for at øge den. Se efter lignende nøgler på din bærbare computer.

Sådanne tastaturgenveje findes normalt på bærbare computere og tablets med mobile tastaturer. På tastaturer til stationære computere mangler sådanne nøgler, fordi Windows på computere ikke tillader brugere at ændre niveauet for lysstyrke. Desktop PC-skærme har manuelle betjeningselementer til styring af lysstyrken. Dette er ikke gjort fra Windows.
2. Juster skærmens lysstyrke ved hjælp af batteriikonet fra systembakken (kun Windows 10)
Hvis du bruger Windows 10 på en tablet eller laptop, er det hurtigt at ændre lysstyrken ved at klikke eller trykke på batteriikonet i proceslinjen (hjørnet på højre side af proceslinjen). Derefter skal du klikke på eller trykke på ikonet for lysstyrke i den viste menu, indtil du kommer til det ønskede niveau.
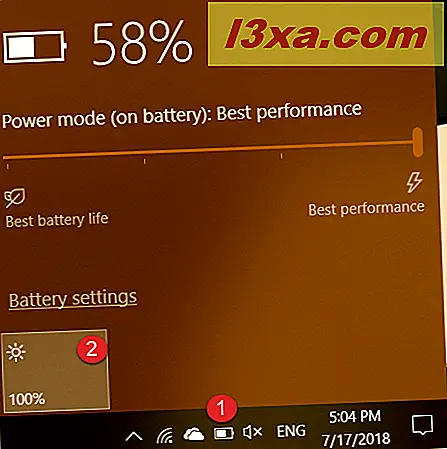
På nogle Windows 10 bærbare computere og tabletter er lysstyrken udtrykt i procent, og den går fra 0% til 100%. På nogle enheder som Surface Pro er lysstyrken udtrykt niveauer som mørkeste, mørkere, foreslåede, lysere og lyse. De står for 0%, 25%, 50%, 75% og 100% lysstyrke.

3. Skift skærmens lysstyrke ved hjælp af hurtighandlingerne fra Action Center (kun Windows 10)
Windows 10-brugere kan også bruge Action Center til at ændre lysstyrken. Du kan klikke eller trykke på ikonet Action Center i nederste højre hjørne af skærmen, trykke på Windows + A på dit tastatur eller svejs indad fra højre side af skærmen (når du bruger en berøringsskærm). Klik på eller tryk på ikonet for lysstyrke i Action Center, indtil du kommer til det ønskede lysstyrkeniveau.

Husk, at lysstyrken på nogle Windows 10-bærbare computere og tabletter er udtrykt i procent, mens den er på andre i ord som mørkeste, mørkere, foreslåede, lysere og lyse. De står for 0%, 25%, 50%, 75% og 100% lysstyrke.
4. Juster skærmens lysstyrke fra kontrolpanelet (alle Windows-versioner)
En anden måde at ændre lysstyrken på er at bruge kontrolpanelet . Du kan enten åbne kontrolpanelet og gå til "Hardware og lyd -> Strømindstillinger" eller højreklik på batteriikonet fra proceslinjen og vælg "Juster skærmens lysstyrke".

Begge metoder fører dig til vinduet Power Options . Nederst i dette vindue skal du kigge efter glideskærmen til skærmens lysstyrke . Brug den til at sænke eller forøge skærmens lysstyrke.
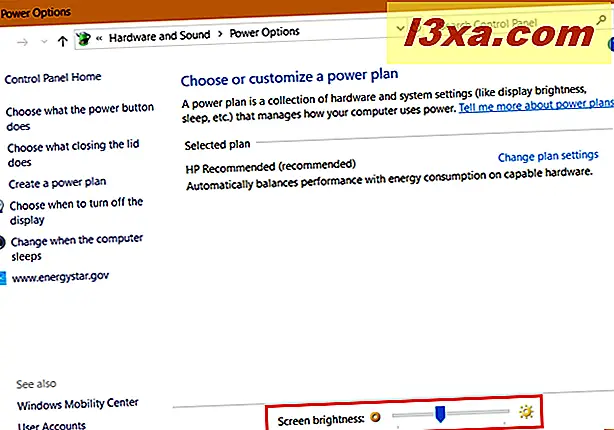
BEMÆRK: Denne indstilling vises ikke på stationære computere, kun på bærbare computere, tabletter og konvertibler med Windows.
5. Skift skærmens lysstyrke ved hjælp af appen Indstillinger (kun Windows 10)
Windows 10-brugere kan også bruge appen Indstillinger til at ændre lysstyrkeniveauet. Åbn indstillinger (Windows + I), og gå til System .
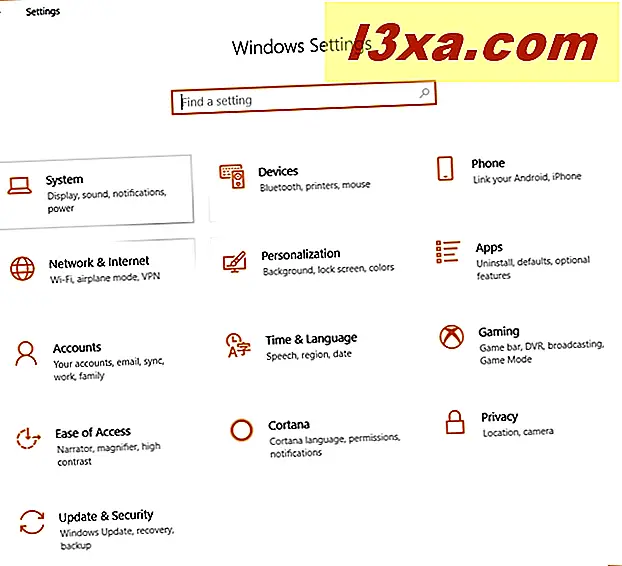
Vælg kolonnen Vis i kolonnen til venstre. Til højre, se efter glideskiftet Skift lysstyrke under Lysstyrke og farve .
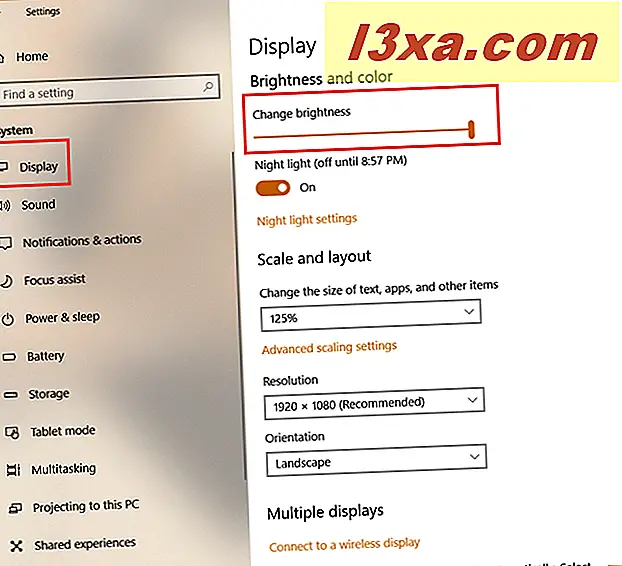
Brug denne skyderen til at indstille lysstyrken på skærmen, som du ønsker.
6. Brug Windows Mobilitetscenter til at ændre skærmens lysstyrke (alle Windows-versioner)
Windows-pc-brugere kan også bruge Windows Mobility Center til at justere lysstyrken. Start Windows Mobility Center-appen, og brug skærmbilledet Lysstyrke for skærm til at indstille den som du ønsker.

7. Skift skærmens lysstyrke ved hjælp af Indstillinger-charmen (kun Windows 8.1)
Hvis du bruger Windows 8.1, skal du hente charmerne. En hurtig måde at gøre er at trykke på Windows + C på dit tastatur eller svejs fra højre kant af skærmen mod midten (hvis du bruger en tablet). Klik derefter på eller tryk på Indstillinger .

På bunden af indstillingerne er der flere knapper. Se efter den ene navngivet skærm og klik eller tryk på den.
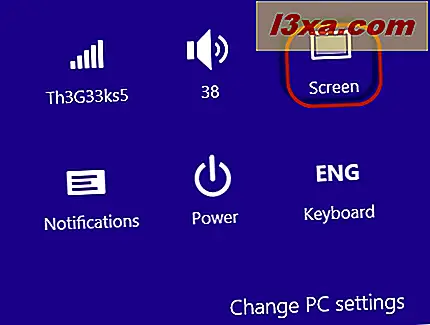
Flyt lysstyrken skyderen op eller ned, afhængigt af hvordan du vil indstille lysstyrken. Når du er færdig, skal du klikke eller trykke et sted uden for charmen for at få det til at forsvinde fra skærmen.
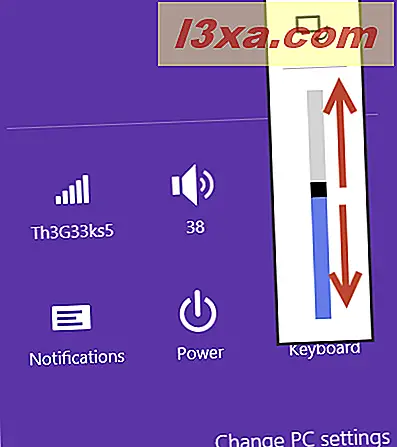
8. Juster skærmens lysstyrke ved at ændre den aktive strømplan (alle Windows-versioner)
Forskellige Windows-enheder har forskellige strømplaner. Nogle af dem kommer med forskellige indstillinger for lysstyrken, fordi sænkning af skærmens lysstyrke mindsker energiforbruget og øger autonomien på din enhed.
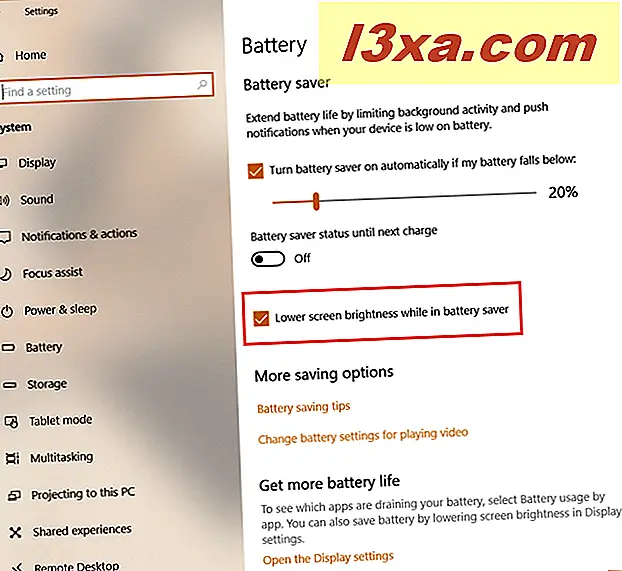
Derfor, hvis du vil sænke lysstyrken, skal du ændre planen til den, der giver den bedste batterilevetid. Hvis du vil øge lysstyrken, skal du ændre planen til en, der giver mere ydelse og mindre batteritid. For at lære mere om strømplaner, og hvordan du ændrer dem, læs denne vejledning: Hvilke strømplaner er og hvordan du skifter mellem dem i Windows.
Hvad er din foretrukne metode til at ændre skærmens lysstyrke, i Windows?
Dette er alle de metoder, vi kender til at ændre skærmens lysstyrke i Windows. Prøv dem og se hvilke der er mere behagelige for dig. Før du lukker denne tutorial, del med os hvilke metoder der fungerer bedst. Også, hvis du kender andre metoder, tøv ikke med at dele dem i en kommentar. Andre læsere vil helt sikkert sætte pris på dem.



